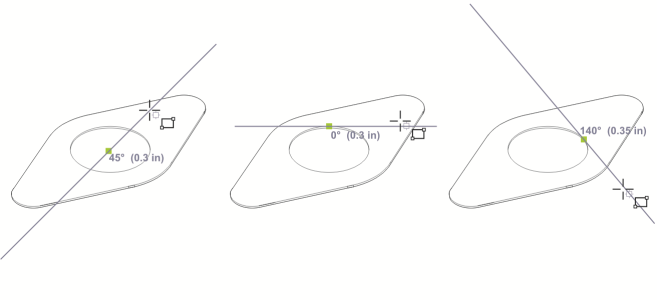
Vous pouvez afficher des repères dynamiques pour vous aider à déplacer, aligner et tracer avec précision des objets par rapport à d’autres objets. Les repères dynamiques sont temporaires ; vous les affichez à partir des points magnétiques suivants dans les objets : centre, point nodal, quadrant et points nodaux d’extrémité de ligne de base de texte. Pour plus d’informations sur les points magnétiques et les modes de magnétisation, reportez-vous à la section Utilisation de l’attraction magnétique.
De gauche à droite : L’outil Rectangle par 2 points est utilisé pour afficher les repères dynamiques depuis un point d’attraction de centre, de quadrant et de tangente.
Repère dynamique perpendiculaire (à gauche) et repère dynamique parallèle (à droite)
Il s’agit d’un repère dynamique représentant le prolongement d’un segment de ligne.
Vous pouvez à tout moment désactiver les repères dynamiques.
| Pour activer ou désactiver des repères dynamiques |
|
| 1 . | Cliquez sur Outils |
| 2 . | Dans le menu fixe Repères dynamiques et d'alignement, cochez ou décochez la case dans le coin supérieur droit de la section Repères dynamiques. |
Vous pouvez également activer et désactiver les repères dynamiques en appuyant sur les touches Maj + Alt + D.
| Pour afficher les repères dynamiques |
|
| 1 . | Lorsque les repères dynamiques sont activés, cliquez sur un outil de dessin. |
| 2 . | Faites glisser le pointeur sur le point magnétique d’un point nodal, d’un centre, d’un quadrant ou d’un objet, puis en dehors de celui-ci. |
| 3 . | Recommencez l’étape 2 avec d’autres objets pour afficher d’autres repères dynamiques. |
| Les points magnétiques sur lesquels vous êtes passé avec le pointeur sont enregistrés dans une liste et utilisés pour créer des repères dynamiques. |
|
Faites glisser le pointeur sur le bord d’un objet. Lorsqu’un point d’attraction apparaît en surbrillance, appuyez sur la touche H. Affichez ensuite le repère dynamique en éloignant le pointeur du point d’attraction comme si vous souhaitiez tracer une tangente.
|
|
|
Faites glisser le pointeur sur le bord d’un objet. Lorsqu’un point d’attraction apparaît en surbrillance, appuyez sur la touche U. Affichez ensuite le repère dynamique en éloignant le pointeur du point d’attraction comme si vous souhaitiez tracer une ligne perpendiculaire.
|
|
|
Cliquez sur Outils
Vous pouvez utiliser l’outil Ligne à 2 points
|
|
|
Cliquez sur Outils
|
Les points magnétiques de point nodal, de centre, de quadrant et de ligne de base de texte s’affichent uniquement lorsque les modes d’attraction magnétique leur correspondant sont activés. Pour plus d’informations sur les points magnétiques et les modes d’attraction magnétique, reportez-vous à la section Utilisation de l’attraction magnétique.
Vous pouvez éviter d’afficher trop de repères dynamiques en cliquant dans la fenêtre de dessin ou en appuyant sur Échap. Ces deux actions effacent la file d’attente des points.
| Pour positionner un objet par rapport à un autre objet |
|
| 1 . | Les repères dynamiques étant activés, sélectionnez un objet. |
| 2 . | Faites glisser l’objet vers un point d’attraction de point nodal, de centre, de quadrant ou de ligne de base de texte de l’objet cible. |
| 3 . | Lorsque le point magnétique de l’objet cible est mis en surbrillance, faites glisse l’objet le long du repère dynamique afin de le positionner. |
Les points magnétiques de point nodal, de centre, de quadrant et de ligne de base de texte s’affichent uniquement lorsque les modes d’attraction magnétique leur correspondant sont activés. Pour plus d’informations sur les points magnétiques et les modes d’attraction magnétique, reportez-vous à la section Utilisation de l’attraction magnétique.
| Pour tracer un objet par rapport à un autre objet |
|
| 1 . | Lorsque les repères dynamiques sont activés, cliquez sur un outil de dessin. |
| 2 . | Faites glisser le pointeur sur le point magnétique d’un point nodal, d’un centre, d’un quadrant ou d’un objet. |
| 3 . | Lorsque le point magnétique est mis en surbrillance, déplacez le pointeur pour afficher un repère dynamique. |
| 4 . | Déplacez le pointeur le long du repère dynamique jusqu’au point souhaité, puis faites glisser la souris pour tracer un objet. |
| Pour tracer des lignes parallèles |
|
| 1 . | Cliquez sur Outils |
| 2 . | Assurez-vous que la case Générer des repères parallèles est bien cochée. |
| 3 . | Tracez une ligne droite ou un objet contenant des segments de ligne droite. |
| 4 . | À l’aide de l’outil Ligne à 2 points |
| 5 . | Placez le pointeur à côté de l’endroit où vous souhaitez tracer la ligne parallèle. |
| 6 . | Lorsqu’un repère dynamique parallèle apparaît, continuez à faire glisser le pointeur le long du repère jusqu’à ce que vous obteniez la longueur qui vous convient. |
Avec les repères dynamiques parallèles, vous pouvez également utiliser l’outil Rectangle par 3 points pour tracer des rectangles parallèles aux segments de ligne droite.
| Pour positionner un objet à l’intersection de repères dynamiques |
|
| 1 . | Les repères dynamiques étant activés, sélectionnez un objet. |
| Si vous souhaitez déplacer l’objet par rapport à un point magnétique spécifique, déplacez le pointeur vers ce point jusqu’à ce qu’il soit mis en surbrillance. |
| 2 . | Faites glisser l’objet vers un point magnétique d’un autre objet, puis continuez à faire glisser la souris jusqu’à ce qu’un repère dynamique apparaisse. |
| Ne relâchez pas le bouton de la souris. |
| 3 . | Faites glisser l’objet vers un autre point magnétique et ne relâchez pas le bouton de la souris. |
| 4 . | Lorsque le point magnétique est mis en surbrillance, continuez à faire glisser la souris jusqu’à ce qu’un autre repère dynamique apparaisse au niveau du point d’intersection des deux repères. |
| 5 . | Lorsque le point d’intersection s’affiche, relâchez le bouton de la souris. |
| Pour définir des options pour les repères dynamiques |
|
| 1 . | Cliquez sur Outils |
| 2 . | Dans le menu fixe Repères dynamiques et d’alignement, cliquez sur le bouton Repères dynamiques |
| 3 . | Effectuez une ou plusieurs des tâches répertoriées dans le tableau ci-dessous. |
|
Ouvrez le sélecteur Style de ligne et choisissez un style de ligne.
|
|
|
Ouvrez le sélecteur Couleur de ligne et choisissez une couleur.
|
|
|
Cliquez sur le bouton Afficher les info-bulles
|
|
|
Cliquez sur le bouton Aligner à l’espacement de bord
|
|
|
Entrez une valeur dans la zone Angle personnalisé, puis cliquez sur le bouton Ajouter un angle personnalisé
|
|
|
Sélectionnez un repère dynamique dans la liste, puis cliquez sur le bouton Supprimer l’angle personnalisé
|
|
|
Cliquez sur le bouton Tout sélectionner
|
|
|
Cliquez sur le bouton Tout désélectionner
|
Copyright 2018 Corel Corporation. Tous droits réservés.