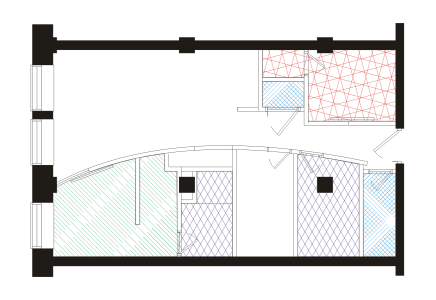
| • | ハッチ塗りつぶしを適用するには |
| • | カスタム ハッチ塗りつぶしを作成するには |
| • | ハッチ塗りつぶしをオブジェクトに合わせてスケールまたは変形するには |
| • | ハッチ塗りつぶしを複数のオブジェクトで調整するには |
ハッチ塗りつぶしを使用して、異なる素材を示すことができます。
ハッチ塗りつぶしはベクトル ベースの線で構成されています。プリセットのハッチ塗りつぶしを使用することも、さまざまな直線パターンやカラーをフォアグラウンドに設定したり、バックグラウンドのカラーを変更したりして塗りつぶしを編集することもできます。[ハッチ塗りつぶし] ダイアログ ボックスでハッチ塗りつぶしを編集するときは、現在選択しているオブジェクトだけに変更が適用されます。新しいハッチ塗りつぶしを作成して、ライブラリに追加することもできます。
ハッチ塗りつぶしを投影されたオブジェクトに使用して、3D 効果を適用したイメージの影を作成できます。ハッチ塗りつぶしは、アクティブな描画プレーンで使用します。
元のハッチ塗りつぶし (左) は、最初のサンプル (中央) ではオブジェクトに合わせてスケールされていません。2 番目のサンプル (右) ではオブジェクトに合わせてスケールされています。
同じハッチ塗りつぶしを複数のオブジェクトに適用する場合、個々のオブジェクトに対して塗りつぶしの設定を保持したり、塗りつぶしを調整することができます。
| ハッチ塗りつぶしを適用するには |
|
| 1 . | ハッチ塗りつぶしを適用または編集するオブジェクトを選択します。 |
| 2 . | [編集] |
| 3 . | [プロパティ マネージャ] ドッキング ウィンドウで、[ハッチ塗りつぶし] ボタン |
| 4 . | [ハッチ塗りつぶしプロパティ] ボタン |
| 5 . | [塗りつぶしの編集] ダイアログ ボックスの [ライブラリ] リスト ボックスからハッチ塗りつぶしライブラリを選択します。 |
| 6 . | [ライブラリ] リスト ボックスの下にある [塗りつぶし] ピッカーからハッチ塗りつぶしを選択します。 |
| ハッチ塗りつぶしがすでに選択したオブジェクトに適用されている場合は、[塗りつぶし] ピッカーに表示されます。 |
| 7 . | 必要な属性を指定します。 |
|
[フロント カラー] ピッカーからカラーを選択します。
|
|
|
[バック カラー] ピッカーからカラーを選択します。
|
|
|
[塗りつぶし] 領域の [間隔] ボックスに値を入力します。数値が大きくなるほど線と線の距離が離れ、数値が小さくなるほど距離が縮まります。
|
|
|
[塗りつぶし] 領域の [幅] ボックスに値を入力します。数値が大きくなるほど線が太くなり、数値が小さくなるほど線が細くなります。
|
|
|
[斜変形] ボックスに値を入力して、線を斜変形する角度を設定します。
|
|
|
[回転] ボックスに値を入力して、線を回転する角度を設定します。
|
[塗りつぶしの編集] ダイアログ ボックスでハッチ塗りつぶしを編集するときは、描画ウィンドウで選択されているオブジェクトだけに変更が適用されます。ライブラリに追加できるのは、[選択オブジェクトから新規ハッチを作成] ダイアログ ボックスで作成したカスタムのハッチ塗りつぶしだけです。
また、ツールボックスでインタラクティブ塗りつぶしツール をクリックし、プロパティ バーの [塗りつぶしの種類] リスト ボックスから [ハッチ塗りつぶし] を選ぶことにより、ハッチ塗りつぶしを適用できます。
| カスタム ハッチ塗りつぶしを作成するには |
|
| 1 . | [ウィンドウ] |
| 2 . | [プロパティ マネージャ] ドッキング ウィンドウで、[ハッチ塗りつぶし] ボタン |
| 3 . | [ハッチ塗りつぶしプロパティ] ボタン |
| 4 . | [塗りつぶしの編集] ダイアログ ボックスで、[新規ハッチ] をクリックします。 |
| 新しいハッチ塗りつぶしは、現在の塗りつぶしをベースにします。 |
| 5 . | [選択オブジェクトから新規ハッチを作成] ダイアログ ボックスで、[ハッチの線] リストから編集する線をクリックします。 |
| [ハッチのプレビュー] ウィンドウで、選択された線が赤く表示されます。選択されていない線はそれぞれに適用された色で表示されます。 |
| 6 . | [線スタイル] 領域で、必要な属性を指定します。 |
| 7 . | [線の原点] エリアで、次を指定します。 |
| • | [原点の y 座標] − 線の原点の y 座標を設定します。ハッチ塗りつぶしに複数の線があるときに重要な設定です。[原点の y 座標] の値は、異なる線の間隔の設定に使用します。例えば、新しい線が既存の線上に直接重ならないようにするために、[原点の y 座標] ボックスに新しい値を入力します。 |
| • | [原点の x 座標] − 線の原点の x 座標を設定します。この設定は、複数の破線がある場合に異なる線のパターンをオフセットするときに効果的です。標準の実線には表示上の効果はありません。 |
| 8 . | [線の角度] ボックスに値を入力し、線の角度を設定します。 |
| 9 . | [シフト] ボックスに値を入力し、線の各インスタンスをオフセットします。 |
| この設定は、破線が 1 本で、パターンを交互に配置したいときに効果的です。標準の実線には表示上の効果はありません。 |
| 10 . | [間隔] ボックスに値を入力して、2 つの線のインスタンスの距離を設定します。 |
| この線と線の距離は、輪郭の端ではなく、線のパスから設定されます。[輪郭の幅] の値が大きく [間隔] の値が小さいと、線が重なる場合があります。 |
| 11 . | 編集する線ごとに、手順 5〜10 を繰り返します。 |
| 12 . | OK をクリックして[ハッチ塗りつぶし] ダイアログ ボックスに戻り、[ライブラリ] リスト ボックスでライブラリを選択して、[ライブラリに追加] をクリックします。 |
|
[追加] ボタン
|
|
|
[ハッチ線] リストで線を選択し、[削除] ボタン
|
|
|
[ハッチのプレビュー] ウィンドウで線を表示/非表示にします。
|
[ハッチ線] リストで、線の名前の左にある [目] のアイコン
|
| ハッチ塗りつぶしをオブジェクトに合わせてスケールまたは変形するには |
|
| 1 . | オブジェクトを選択します。 |
| 2 . | [編集] |
| 3 . | [プロパティ マネージャ] ドッキング ウィンドウで、[ハッチ塗りつぶし] ボタン |
| 4 . | [ハッチ塗りつぶしプロパティ] ボタン |
| 5 . | [塗りつぶしの編集] ダイアログ ボックスで、次のオプションをオンにします。 |
| • | [オブジェクトに合わせて変形] − オブジェクトに適用された変形に合わせて、常に自動的にハッチ塗りつぶしを変形します |
| • | [線の幅をオブジェクトに合わせてスケール] − オブジェクトのサイズ変更に合わせて、自動的にハッチ線をスケールします |
| ハッチ塗りつぶしを複数のオブジェクトで調整するには |
|
| 1 . | 同じハッチ塗りつぶしを持つ 2 つ以上のオブジェクトを選択します。 |
| 2 . | プロパティー バーで [塗りつぶし] ボタン |
| 3 . | [塗りつぶしの編集] ダイアログ ボックスで、[ワールド座標を使用する] オプションをオンにします。 |
Copyright 2018 Corel Corporation. All rights reserved.