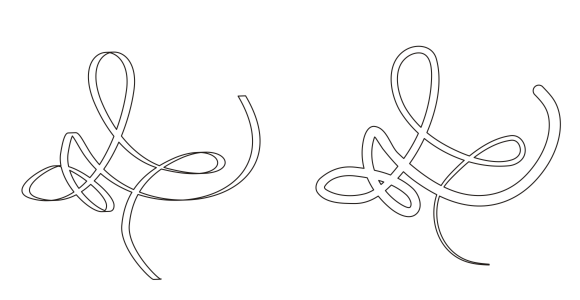
| • | 筆ペンの線を描くには |
| • | プリセットの線を描くには |
Corel DESIGNER では、線を描くときに筆ペンの効果をシミュレートできます。筆ペンの線は、線の方向とペン先の角度によって幅が変わります。デフォルトでは、筆ペンの線は鉛筆で描かれた閉じた図形として表示されます。指定した筆ペンの角度に対する線の角度を変更して、線の幅を変えることができます。たとえば、筆ペンの角度に対して垂直に線を引くと、線の幅はペン幅で指定した最大の幅になります。逆に、ペン先の角度と同じ角度で描くと、非常に細い線になります。
2 種類の直線パターン線を使用して描いたイメージ: 筆ペンの線 (左)、およびプリセットのフラット線 (右)
プリセットの線を使用して、さまざまな形の太いストロークを作成できます。描いた筆ペンまたはプリセットの線に、塗りつぶしを適用できます。塗りつぶしの適用について詳しくは、オブジェクトに塗りつぶしを適用する.を参照してください。
マウス、または感圧ペンとグラフィック タブレットの組み合わせのいずれかを使用して、幅の異なる感圧線とブラシストロークを作成できます。どちらの方法でも、先が曲がっていて、パスに沿って幅が変わる線になります。詳しくは、筆圧、傾斜、および方向を感知するブラシストロークを適用する.を参照してください。グラフィック タブレットでの筆圧感知ペンの使用方法については、タブレットのマニュアルを参照してください。ペン設定を選択する方法について詳しくは、圧力感知ペンとデバイスを使用するおよび リアルタイム スタイラス (RTS) ペン タブレットとデバイスのサポート.を参照してください。
| 筆ペンの線を描くには |
|
| 1 . | ツールボックスで、直線パターンフライアウトにある筆ペンツール |
| 2 . | プロパティ バーの[筆ペンの角度] ボックスに値を入力します。 |
| 3 . | 線が目的の形状になるまでドラッグします。 |
|
プロパティ バーの [ストロークの幅] ボックスに値を入力します。
|
|
|
プロパティ バーの [フリーハンドのスムーズ化] ボックスに値を入力します。
|
|
|
プロパティ バーの [オブジェクトに合わせてストロークをスケール] ボタン
|
|
|
プロパティ バーの [範囲ボックス] ボタン
|
ここで設定した幅が、線の最大幅になります。筆ペンの角度に対してどの程度の角度で線を引いたかによって、実際の線幅が決まります。
[効果] ![]() [直線パターン] をクリックし、[直線パターン] ドッキング ウィンドウで設定を指定することによって、筆ペンの線を操作することもできます。
[直線パターン] をクリックし、[直線パターン] ドッキング ウィンドウで設定を指定することによって、筆ペンの線を操作することもできます。
| プリセットの線を描くには |
|
| 1 . | ツールボックスで、直線パターンフライアウトにある直線パターンのプリセットツール |
| 2 . | プロパティ バーの [プリセット ストローク] リスト ボックスからプリセットを選択します。 |
| 3 . | 線が目的の形状になるまでドラッグします。 |
|
プロパティ バーの [ストロークの幅] ボックスに値を入力します。
|
|
|
プロパティ バーの [フリーハンドのスムーズ化] ボックスに値を入力します。
|
|
|
プロパティ バーの [オブジェクトに合わせてストロークをスケール] ボタン
|
|
|
プロパティ バーの [範囲ボックス] ボタン
|
Copyright 2018 Corel Corporation. All rights reserved.