このページの手順へのクイック リンク:
直線、曲線、直線セグメントと曲線セグメントの両方が含まれる線、およびオブジェクトに対して垂直または接線となる直線など、多くのさまざまな線を描くことができます。さらに、直線セグメントまたは曲線セグメントを描き、一度に 1 ノードずつ追加することができます。幅と高さを指定して曲線セグメントを描くこともできます。
コントロール ポイントを使用すると、曲線や B スプラインを簡単に作成できます。これらは一般的に滑らかで、連続した曲線です。B スプラインは、最初と最後のコントロール ポイントに接し、その間のポイントにより引き寄せられます。ただし、ベジェ曲線のノードとは異なり、コントロール ポイントは、他の描画要素に曲線を揃えたい場合に、曲線が通過するポイントを指定できません。
線に接するコントロール ポイントは「固定化されている」と呼ばれます。固定化されたコントロール ポイントはアンカーとして機能します。線を引っ張るコントロール ポイントは線に接していず、「フロートしている」と呼ばれます。最初と最後のコントロール ポイントは、端が開いた B スプライン上に常に固定されています。デフォルトでは、その間にあるポイントは移動しますが、尖化または B スプライン内で直線を作成したい場合は、ポイントを固定化できます。完成した B スプラインは、コントロール ポイントを使って編集できます。
作成した B スプラインは、コントロール ポイントを使って編集できます。
線の種類によっては、ノードとコントロール ポイントを使用して線の形を変更できます。ノードの種類について詳しくは、ノードの種類を使用する.を参照してください。
Corel DESIGNER には、さまざまな形をした太いストロークを作成するためのプリセットの線が用意されています。描いたプリセットの線に、塗りつぶしを適用できます。塗りつぶしの適用について詳しくは、オブジェクトに塗りつぶしを適用する.を参照してください。
曲線ツールを使って線を描くと、線の周りに表示される範囲ボックスを非表示にすることができます。曲線ツールには、直線パターン ツール、フリーハンド ツール、2 ポイント線ツール、ベジェ曲線ツール、ペン ツール、複数指定線ツール、B スプライン ツール、3 ポイント曲線ツールなどがあります。
範囲ボックスを非表示にすると、次々に線を描く際の流暢さが向上します
|
|
|
|
|
複数指定線ツール  をクリックします。線を開始する位置をクリックし、最初の直線セグメントを終了する位置をクリックします。クリックして、さらにセグメントを追加します。ダブルクリックして、線を完成させます。
|
|
|
ペン ツール  をクリックします。直線セグメントを開始する位置をクリックし、最初の直線セグメントを終了する位置をクリックします。クリックして、さらにセグメントを追加します。ダブルクリックして、線を完成させます。
|
|
|
2 ポイント線ツールを使用して、選択した線の終了ノードにポインタを合わせ、ドラッグして線を描きます。
|

描画中に線の位置を変更するには、左右のマウス ボタンを両方とも押しながら、線を新しい位置にドラッグします。この機能は、フリーハンド、複数指定線、および 2 ポイント線の曲線ツールで使用できます。
スナップ操作を使用して、線の始点と終点を指定できます。詳しくは、正確に操作する.を参照してください。
垂直線を描く

この手順は、テキスト オブジェクトのベースラインに垂直な線を描く場合には使用できません。

また、既存の曲線からドラッグして垂直線を描くこともできます。
接線を描く

接線の 2 ポイント直線モードは、円柱の側面を描画するために利用できます。
| 2 . |
曲線を開始する位置にポインタを置き、ドラッグして曲線を描きます。 |
|
|
|
|
|
複数指定線ツール  をクリックします。曲線を開始する位置にポインタを置き、描画ページ内をドラッグします。曲線を終了する位置でダブルクリックします。
|
|
|
ベジェ曲線ツール  をクリックします。最初のノードを配置する位置をクリックし、曲線を曲げる方向にコントロール ポイントをドラッグします。マウス ボタンを離します。次のノードを配置する位置にポインタを合わせ、コントロール ポイントをドラッグして目的の曲線を作成します。曲線を終了する位置でダブルクリックします。ドラッグすると、線の長さがステータス バーに表示されます。
|
|
|
ペン ツール  をクリックします。最初のノードを配置する場所をクリックし、次のノードを配置する場所までコントロール ハンドルをドラッグして、マウス ボタンを離します。コントロール ハンドルのドラッグを繰り返して曲線を作成します。曲線を終了する位置でダブルクリックします。
|

マウス ボタンを離す前に Shift キーを押しながら線上を逆方向にドラッグすると、フリーハンド曲線の一部を消去できます。
描画中に線の位置を変更するには、左右のマウス ボタンを両方とも押しながら、線を新しい位置にドラッグします。この機能は、フリーハンド、複数指定線、および 2 ポイント線の曲線ツールで使用できます。
開いた曲線オブジェクトを閉じるには、[オブジェクト]  [曲線の結合] をクリックします。開いた曲線の終点間の距離は、[曲線の結合] ドッキング ウィンドウの [ギャップ許容範囲] の値を超えないようにする必要があります。
[曲線の結合] をクリックします。開いた曲線の終点間の距離は、[曲線の結合] ドッキング ウィンドウの [ギャップ許容範囲] の値を超えないようにする必要があります。
| 2 . |
曲線を開始する位置をクリックし、曲線を終了する位置までドラッグします。 |

描画中に曲線の位置を変更するには、左右のマウス ボタンを両方とも押しながら、線を新しい位置にドラッグします。
|
Esc キーを押すと、線を終了する代わりに取り消します。 |
|
|
|
|
|
整形ツール  を使って線を選択し、コントロール ポイントを配置し直して線を変形します。
|
|
|
整形ツール  を使って線を選択し、固定したコントロール ポイントをクリックして、プロパティ バーの [浮動コントロール ポイント] ボタン  をクリックします。
|
|
|
整形ツール  を使って線を選択し、浮動コントロール ポイントをクリックして、プロパティ バーの [固定コントロール ポイント] ボタン  をクリックします。
|
|
|
整形ツール  を使って線を選択し、コントロール ラインに沿ってダブルクリックします。
|
|
|
整形ツール  を使って線を選択し、削除するコントロール ポイントをダブルクリックします。
|
|
|
]整形ツール  を使って線を選択し、 Shift キーを押しながら、選択したいコントロール ポイントをクリックします。
|

最初または最後のコントロール ポイントを選択して B スプラインに追加すると、線の新しい部分を描くにつれて、固定化したコントロール ポイントは自動的にフローティング コントロール ポイントに変わります。

V キーを押しながら整形ツールを使用してコントロール ポイントをクリックすると、コントロール ポイントを浮動化するか固定化するかを変更できます。
また、B スプラインを描く際に、クリックする代わりにスペースバーを押すと、コントロール ポイントを追加できます。
[オブジェクト]  [曲線に変換] を選択すると、B スプライン線を曲線に変換でき、その後、ノードを使用して変形できます。いったん線を変換すると、B スプラインのコントロール ポイントを使用してその線を編集できなくなります。
[曲線に変換] を選択すると、B スプライン線を曲線に変換でき、その後、ノードを使用して変形できます。いったん線を変換すると、B スプラインのコントロール ポイントを使用してその線を編集できなくなります。

曲線ツールの 1 つを使いながら範囲ボックスを非表示にすると、範囲ボックスは他のすべての曲線ツールでも非表示のままになります。たとえば、フリーハンド ツールを使うときに範囲ボックスを非表示にすると、ベジェ曲線ツールに切り替えても範囲ボックスは非表示のままになります。

曲線ツールで描画しているときに、[ツール]  [オプション] をクリックしても、範囲ボックスを非表示にすることができます。[作業領域] カテゴリのリストで [表示] をクリックし、[曲線ツールの境界ボックスの非表示] チェック ボックスをオンにします。
[オプション] をクリックしても、範囲ボックスを非表示にすることができます。[作業領域] カテゴリのリストで [表示] をクリックし、[曲線ツールの境界ボックスの非表示] チェック ボックスをオンにします。
Copyright 2018 Corel Corporation. All rights reserved.
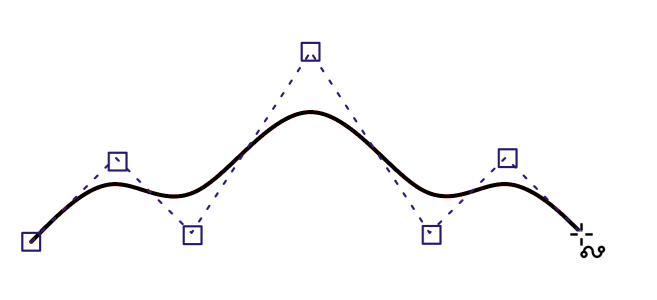
 ボタンをクリックします。
ボタンをクリックします。![]() [曲線の結合] をクリックします。開いた曲線の終点間の距離は、[曲線の結合] ドッキング ウィンドウの [ギャップ許容範囲] の値を超えないようにする必要があります。
[曲線の結合] をクリックします。開いた曲線の終点間の距離は、[曲線の結合] ドッキング ウィンドウの [ギャップ許容範囲] の値を超えないようにする必要があります。![]() [曲線に変換] を選択すると、B スプライン線を曲線に変換でき、その後、ノードを使用して変形できます。いったん線を変換すると、B スプラインのコントロール ポイントを使用してその線を編集できなくなります。
[曲線に変換] を選択すると、B スプライン線を曲線に変換でき、その後、ノードを使用して変形できます。いったん線を変換すると、B スプラインのコントロール ポイントを使用してその線を編集できなくなります。![]() [オプション] をクリックしても、範囲ボックスを非表示にすることができます。[作業領域] カテゴリのリストで [表示] をクリックし、[曲線ツールの境界ボックスの非表示] チェック ボックスをオンにします。
[オプション] をクリックしても、範囲ボックスを非表示にすることができます。[作業領域] カテゴリのリストで [表示] をクリックし、[曲線ツールの境界ボックスの非表示] チェック ボックスをオンにします。