このページの手順へのクイック リンク:
線は、楕円や多角形などの閉じた図形の輪郭と同じように処理されます。一部のプログラムでは、輪郭はストロークまたは太線と表記されています。
線と輪郭の両方の外観を変更できます。たとえば、それらのカラー、幅、スタイル、角の形、およびキャップ スタイルを指定できます。線または輪郭を削除することや、線または輪郭の独自のスタイルを作成することもできます。
角と端点
コーナー スタイルを選択して線の角の形を制御したり、ライン キャップ スタイルを選択して線の端点の外観を変更したりできます。
上記の三角形には、それぞれ異なるコーナー スタイルが適用されています。右上隅の線には、複数のライン キャップが適用されています。右下隅の線には、矢印が適用されています。
点線や輪郭の場合、[デフォルトの破線] オプションを使用すると、角や端点に調整が何もされずに、線や輪郭に破線が適用されます。ただし、2 つの追加オプションを使用することで、端点や角の部分における破線の外観を調整できます。[破線揃え] オプションを使用すると、破線が端点や角の点に揃えられ、角の部分や、線/輪郭の始点や終点に空白領域ができません。[固定破線] オプションを使用すると、固定長の破線が端点や角の点に作成されます。
マイターの制限
オブジェクト内に鋭角に交差する線が含まれている場合は、マイターの制限を設定して角の形を決めることができます。角度がマイターの制限を超える角は尖った形 (マイター) になり、マイターの制限以下の角はベベル (角を丸めた形) になります。
線スタイル
さまざまな線スタイルから選択できます。線スタイルは、標準と拡張の 2 つのカテゴリに分けられます。
標準線スタイルは、ダッシュとスペースのみから構成されます。ダッシュとスペースは、さまざまなパターンを作成するために変化できます。プリセット パターンを使用するか、カスタム パターンを作成します。それぞれの線スタイル パターンは、単位ごとに定義されます。50 個の単位があり、それぞれを「オン」(塗りつぶし) または「オフ」(空白) に設定して、最大 10 個のダッシュまたはスペースから構成されるパターンを定義することができます。また、パターンの長さを設定することもできます。パターンの長さを増減すると、指定したパターンの長さに合うように単位のサイズを変更することになるため、ダッシュとスペースが長く、または短く表示されます。パターンの長さを変更しても、線の幅には影響しません。
[線スタイルの編集] ダイアログ ボックスでは、各ボックスが、ダッシュを作成するために塗りつぶすことができる単位、またはスペースを作成するために空白のままにしておくことができる単位を表します。白いスライダを右に移動すると、パターン内の単位の数が増えます。
拡張線スタイルは、さまざまなパターンを作成するための、形状、ジグザグ、または複数の線から構成されます。拡張線スタイルは、線の幅またはパターン全体の幅を変更することによって、編集できます。
拡張線スタイルを塗りつぶしオブジェクトに適用すると、塗りつぶしは、輪郭ではなく、オブジェクトのパス内に含まれます。たとえば、ジグザグ線スタイルのオブジェクトがある場合、塗りつぶしはジグザグのポイントには広がりません。
これらのポケットの描画では、標準線スタイル (左)、パターンの幅が小さく設定された拡張線スタイル (中央)、およびパターンの幅が大きく設定された拡張線スタイル (右) が使用されています。塗りつぶしは、常に、オブジェクトの輪郭ではなく、オブジェクトのパスに含まれます。
他の設定
また、輪郭をオブジェクトの外側または内側に配置するか、中央に配置してオブジェクトの外側と内側で等分に重なり合うようにして、輪郭の位置を指定できます。輪郭の位置オプションの効果は、太い輪郭ほど明確になります。
標準線スタイルまたは拡張線スタイルによって作成した輪郭は、塗りつぶしの前または後ろに表示できます。たとえば、輪郭を塗りつぶしの背後に表示して、輪郭を塗りつぶしの外側のエッジに合わせることもできます。輪郭の幅をオブジェクトのサイズにリンクすると、オブジェクトのサイズの拡大とともに輪郭も拡大し、縮小とともに輪郭も縮小します。さらに、印刷時に削除しないで、下のカラーの上に印刷するように輪郭を設定することもできます。
左の描画では、輪郭が塗りつぶしの前にあります。輪郭の幅はオブジェクトのパスに中心があるため、輪郭がオブジェクトの塗りつぶしの一部を覆っています。右の描画では、輪郭の幅は同じですが、輪郭が塗りつぶしの後ろに移動されているため、輪郭はオブジェクトの外側のエッジに合っています。
輪郭のカラーを他のオブジェクトにコピーすることや、塗りつぶすことができるように輪郭をオブジェクトに変換することもできます。オブジェクトを塗りつぶす方法について詳しくは、オブジェクトに塗りつぶしを適用する.を参照してください。
| 3 . |
[輪郭ペン] ダイアログ ボックスの [パターン スタイル] 領域で、[標準] オプションまたは [拡張] オプションをオンにします。 |
| 4 . |
[パターン] リスト ボックスで線スタイルを選択します。 |

パターンの [幅] の値が小さすぎると、パターンが期待どおりに表示されない場合があります。オブジェクトのパターンを表示するには、バターンの [幅] の値を大きくし、輪郭の [幅] の値を小さくします。

プロパティ バーや、[プロパティ マネージャ] ドッキング ウィンドウの [輪郭] 領域で線の設定を指定することもできます。
カラー パレットの Color Swatch を右クリックして、線や輪郭のカラーを変更することもできます。
| 4 . |
[パターン] リスト ボックスで線スタイルを選択します。 |
| 5 . |
[スタイルの編集] ダイアログ ボックスの指示に従って、新しいパターンを作成します。 |
| 6 . |
[追加] をクリックして、新しいパターンを [パターン] リスト ボックスに保存します。 |
| 1 . |
選択ツール  を使用して、コピーする輪郭を持つオブジェクトを選択します。 を使用して、コピーする輪郭を持つオブジェクトを選択します。 |

オブジェクトのプロパティをコピーする方法について詳しくは、オブジェクトのプロパティ、変形、効果をコピーする.を参照してください。
左のギアの描画には、グレーの塗りつぶしと青い輪郭があります。輪郭をオブジェクトに変換することによって、新しいオブジェクト (中央) を古い塗りつぶし図形 (右側) から分離できます。

オブジェクトを選択し、カラー パレットの [無色] カラーボックスを右クリックして、オブジェクトの輪郭を削除することもできます。
Copyright 2018 Corel Corporation. All rights reserved.
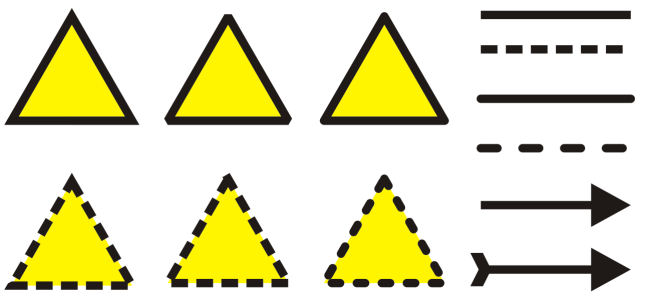
 は、デフォルトでオンになっており、何も調整しなくても、線や輪郭の線分が均等に広がります。
は、デフォルトでオンになっており、何も調整しなくても、線や輪郭の線分が均等に広がります。