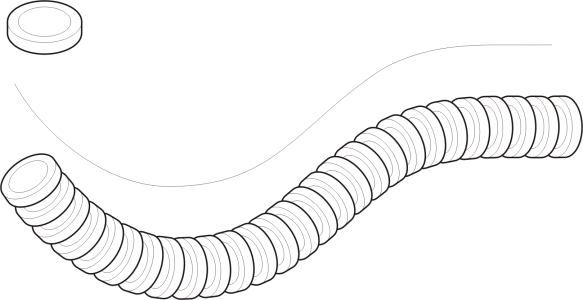
| • | 線をスプレーするには |
| • | スプレーするオブジェクトを回転させるには |
| • | スプレーするオブジェクトをオフセットするには |
| • | 新規スプレーリストを作成するには |
Corel DESIGNER では、線に沿って一連のオブジェクトをスプレーすることができます。グラフィック、テキスト、またはインポートしたビットマップやシンボルをスプレーできます。
独自のオブジェクトを使用して、新しいスプレーリストを作成することもできます。
直線パターン スプレー ツールを使用して、線に沿ってオブジェクトを繰り返すことができます。
| 線をスプレーするには |
|
| 1 . | 直線パターン スプレー ツール |
| 2 . | プロパティ バーの [カテゴリ] リスト ボックスからスプレー パターン カテゴリを選びます。 |
| 3 . | プロパティ バーの [スプレー パターン] リスト ボックスからスプレー パターンを選びます。 |
| 目的のスプレーリストが一覧にない場合は、プロパティ バーの [参照] ボタン |
| 4 . | ドラッグして線を描きます。 |
|
プロパティ バーの [イメージ数/タブとイメージ間隔] ボックスの上半分に数値を入力します。
|
|
|
プロパティ バーの [イメージ数/タブとイメージ間隔] ボックスの下半分に数値を入力します。
|
|
|
プロパティ バーの [スプレーの順序] リスト ボックスからスプレーの順序を選びます。
|
|
|
プロパティ バーの [スプレー オブジェクトのサイズ] ボックスの上半分に、数値を入力します。
|
|
|
プロパティ バーの [スプレー オブジェクトのサイズ] ボックスの下半分に、数値を入力します。
|
|
|
プロパティ バーの [値のリセット] ボタン
|
|
|
プロパティ バーの [オブジェクトに合わせてストロークをスケール] ボタン
|
|
|
プロパティ バーの [範囲ボックス] ボタン
|
線に沿ってスプレーするオブジェクトのサイズの設定値を上げると、パスに沿ってオブジェクトが配置されるに従って、オブジェクトが大きくなります。
スプレーリストのオブジェクトが複雑なほど、必要なシステム リソースが多くなります。複雑なオブジェクトが含まれる線は、オブジェクトのファイル サイズが大きくなるため、生成するのにより長い時間がかかります。スプレーリスト内の各グループにシンボルを使用すると、ファイルのサイズと、必要なシステム リソースの量を小さくすることができます。シンボルの作成について詳しくは、シンボルを操作する.を参照してください。
| スプレーするオブジェクトを回転させるには |
|
| 1 . | スプレーリストを選択します。 |
| 2 . | プロパティ バーの [回転] ボタン |
| 3 . | [回転の角度] ボックスに、0〜360 の値を入力します。 |
| スプレーリスト内の各オブジェクトを少しずつ回転させる場合は、[増分] チェック ボックスをオンにして、ボックスに値を入力します。 |
| 4 . | 次のいずれかのオプションを選択します。 |
| • | パスを基準にする — 線を基準にオブジェクトを回転します。 |
| • | [ページを基準にする] - ページを基準にオブジェクトを回転します。 |
| 5 . | Enter キーを押します。 |
| スプレーするオブジェクトをオフセットするには |
|
| 1 . | スプレーリストを選択します。 |
| 2 . | プロパティ バーの [オフセット] ボタン |
| 3 . | スプレーする線のパスからオブジェクトをオフセットする場合は、[オフセットの使用] チェック ボックスをオンにします。 |
| オフセットの距離を変更する場合は、[オフセット] ボックスに新しい値を入力します。 |
| 4 . | [方向] リスト ボックスから、オフセットの方向を選択します。 |
| 線の左右に交互にオフセットする場合は、[交互] を選択します。 |
| 新規スプレーリストを作成するには |
|
| 1 . | [効果] |
| 2 . | オブジェクト、グループ化したオブジェクト、またはシンボルを選択します。 |
| 3 . | [直線パターン] ドッキング ウィンドウの [保存] ボタンをクリックします。 |
| 4 . | [新規ストロークの作成] ダイアログ ボックスで、[オブジェクト スプレー] オプションをオンにします。 |
| 5 . | [OK] をクリックします。 |
| 6 . | [ファイル名] ボックスにファイル名を入力します。 |
| 7 . | [保存] をクリックします。 |
Copyright 2018 Corel Corporation. All rights reserved.