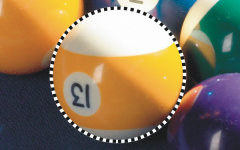The Ellipse mask tool is used in the Normal mode.
The entire ball is defined as an editable area in the resulting mask.
The Ellipse mask and Freehand mask tools are used in the Subtractive mode.
The resulting editable area consists of the yellow areas of the ball.
The Magic wand mask tool is used in the Additive mode.
The Ellipse mask tool is used in the Overlap mode.