您可以儲存影像以便保存。也可以自動定時儲存影像以及儲存檔案的備份副本。
應用程式會在檔案名稱後加上星號,讓您輕鬆辨識影像有未儲存的變更。星號會加至檔案名稱出現的不同位置上,例如 Windows 功能表、標題列,以及文件索引標籤。
文件索引標籤上的檔案名稱後有星號,代表檔案 LoremIpsum_1.cpt 尚未儲存變更。LoremIpsum_2.cpt 檔案沒有未儲存的變更。
儲存影像
儲存影像時,您可以指定要儲存檔案的檔案格式、檔名和資料夾。使用目前選取的檔案格式、名稱和位置會自動儲存影像。預設格式為原生的 Corel PHOTO-PAINT (CPT) 檔案格式。儲存至 Corel PHOTO-PAINT (CPT) 檔案格式可保留所有影像屬性,包括物件、最近建立的遮罩、Alpha 色頻、格點、導線和色彩資訊,如此您就可在稍後進行編輯。
您可以將註解和備註等資訊 (中繼資料) 附加至影像,使您可以更輕鬆地找到這些資訊並加以組織。
您也可以將影像匯出至其他檔案格式。如需詳細資訊,請參閱匯出影像.
自動儲存和備份影像
您可以指定自動儲存設定,以便在工作時自動定時儲存影像。您可以選擇在開發的特定階段暫時儲存影像,或是覆寫影像的上一版本。
指定備份設定可讓您在每次儲存時建立影像副本。備份副本儲存在您選擇的資料夾中。
您也可以建立檢查點,暫時儲存目前影像的快照,以便視需要讓影像回到某個狀態。如果要取得有關檢查點的資訊,請參閱建立或返回檢查點.
|
• |
「僅選取的區域」— 沒有作用中和已選取的物件時,僅會儲存於影像中定義之可編輯的區域。如果沒有可編輯區域,此選項僅儲存作用中和已選取的物件。 |
|
|
|
|
|
「壓縮類型」清單方塊,僅於您將影像儲存至可以壓縮的檔案格式時可用。
|
|
|
|

當您將包含物件的影像儲存至不支援物件的檔案格式時,您可以繼續在影像視窗中使用原始檔案 (該檔仍包含物件)。此影像及其物件仍可儲存成 Corel PHOTO-PAINT (CPT) 格式。

您也可以按一下標準工具列的「儲存」按鈕  儲存影像。
儲存影像。
開啟影像時,您可以在「開啟」對話方塊中檢視「備註」方塊中的備註,或在匯入影像時,檢視「匯入」對話方塊中的備註。某些檔案格式不允許您隨影像儲存註解。
| 1 . |
按一下「工具」 「選項」 「選項」 「Corel PHOTO-PAINT」。 「Corel PHOTO-PAINT」。 |
| 3 . |
啟用「自動儲存於每」核取方塊,並在其旁邊的方塊中鍵入數值。 |
|
• |
儲存至檢查點 - 暫時以影像目前的狀態儲存影像副本,而不覆寫已儲存至磁碟的版本 |

當您儲存影像或結束 Corel PHOTO-PAINT 時,會遺失影像的檢查點版本。
| 1 . |
按一下「工具」 「選項」 「選項」 「Corel PHOTO-PAINT」。 「Corel PHOTO-PAINT」。 |
| 2 . |
在「文件屬性」對話方塊中,輸入下列任何項目的單字或片語。「標題」、「主題」、「關鍵字」、「版權聲明」、「備註」或「作者」。 |

CorelDRAW Graphics Suite 2020 完整版中提供「說明」中記載的功能。部分功能可能未在此產品版本中提供。
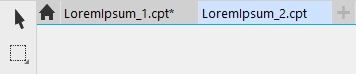
儲存影像。