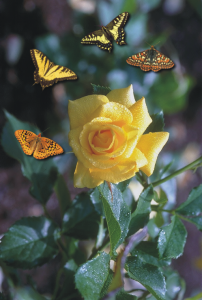
您可以使用小規模的全彩點陣圖來填塗,而不使用筆刷。例如,您可以透過在天空噴灑雲彩或在地面噴灑葉子增強景色。
Corel PHOTO-PAINT 包含各種可用來建立噴灑清單的影像。您可以載入預設噴灑清單、編輯預設噴灑清單,或透過將影像儲存於影像清單中建立噴灑清單。您可以隨時編輯來源影像。
| 噴灑影像 |
|
| 1 . | 在工具箱中,按一下「影像噴霧器」工具 |
| 2 . | 從屬性列上的「筆刷類型」清單方塊中,選擇預設影像清單。 |
| 3 . | 在屬性列上的「大小」方塊中鍵入數值。 |
| 4 . | 在影像視窗中拖曳。 |
|
從屬性列的「影像順序」清單方塊中,選擇選項。
|
|
|
在屬性列上的「透明度」方塊中鍵入數值。
若要以互動方式調整筆刷筆觸的透明度,請按住 Alt 鍵選項,然後在影像視窗中按一下並按住滑鼠按鈕,即可顯示透明度滑棒。
|
|
|
在屬性列的「每次塗刷的影像數」方塊中鍵入數值。
|
|
|
在屬性列的「影像間隔」方塊中鍵入數值。
|
|
|
在屬性列上的「展開」方塊中鍵入數值。
|
|
|
在屬性列上的「淡出」方塊中鍵入數值。負值會淡入,正值會淡出。
|
| 載入影像清單 |
|
| 1 . | 在工具箱中,按一下「影像噴霧器」工具 |
| 2 . | 按一下屬性列上的「瀏覽」按鈕 |
| 3 . | 選擇儲存影像清單的資料夾。 |
| 4 . | 按一下檔案名稱。 |
| 5 . | 按一下「匯入」。 |
| 建立噴灑清單 |
|
| 1 . | 在工具箱中,按一下「影像噴霧器」工具 |
| 2 . | 從屬性列上的「筆刷類型」清單方塊中,選擇預設影像清單。 |
| 3 . | 按一下屬性列上的「建立噴灑清單」按鈕 |
| 4 . | 在「建立噴灑清單」對話方塊中,指定噴灑清單的內容。 |
| 從選取的物件建立影像清單 |
|
| 1 . | 使用「選取」工具 |
| 2 . | 在工具箱中,按一下「影像噴霧器」工具 |
| 3 . | 在屬性列上,按一下「儲存為影像清單」按鈕 |
| 4 . | 選擇儲存影像清單的資料夾。 |
| 5 . | 在「檔案名稱」方塊中 ,鍵入檔案名稱。 |
| 從影像建立影像清單 |
|
| 1 . | 在工具箱中,按一下「影像噴霧器」工具 |
| 2 . | 在屬性列上,按一下「儲存為影像清單」按鈕 |
| 3 . | 在下列其中任一方塊中鍵入數值︰ |
| • | 每列影像數 — 可讓您指定影像清單中的水平拼接數 |
| • | 每欄影像數 — 可讓您指定影像清單中的垂直拼接數 |
| • | 影像數目 — 可讓您指定包含在清單中的影像數 |
| 4 . | 按一下「確定」。 |
| 5 . | 選擇儲存影像清單的資料夾。 |
| 6 . | 在「檔案名稱」方塊中 ,鍵入檔案名稱。 |
| 編輯來源影像 |
|
| 1 . | 在工具箱中,按一下「影像噴霧器」工具 |
| 2 . | 在「筆刷設定」泊塢視窗中,按一下彈出式功能表按鈕 |
| 如果「筆刷設定」泊塢視窗未開啟,請按一下「視窗」 |
| 3 . | 編輯來源影像。 |
| 如果您要覆寫最後一個版本的影像清單,請按一下「檔案」 |
編輯影像清單後,您必須在「影像噴霧器」工具中將其重新載入,以啟動變更。
CorelDRAW Graphics Suite 2020 完整版中提供「說明」中記載的功能。部分功能可能未在此產品版本中提供。