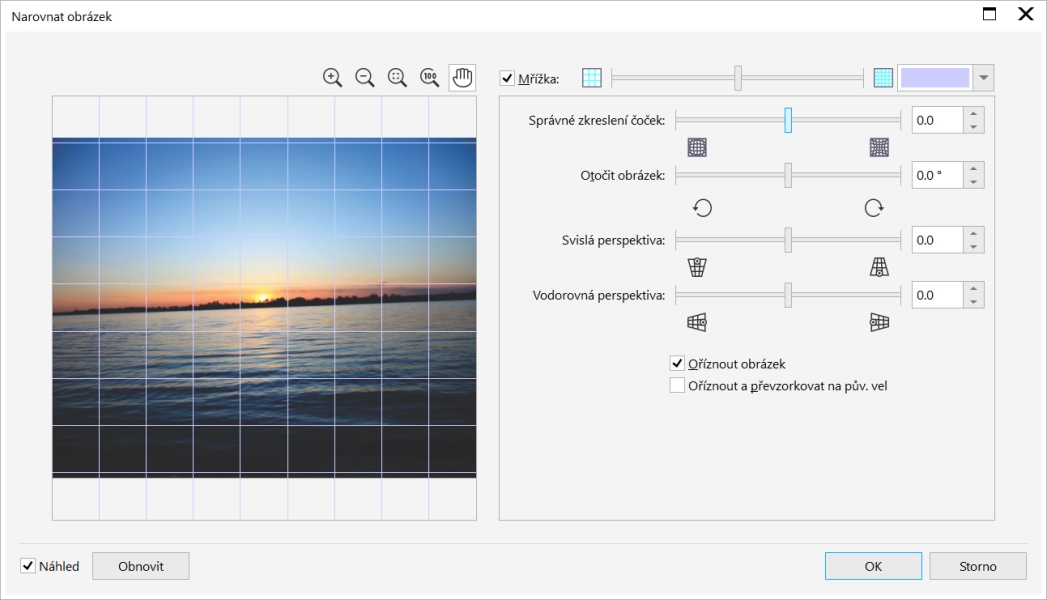
V okně Narovnat obrázek můžete rychle provést korekci zkreslení objektivu a narovnat rastrové obrázky. Tato funkce je užitečná pro narovnávání fotografií, které byly pořízeny nebo naskenovány pod určitým úhlem nebo obsahují zkreslení objektivu.
Korekce zkreslení objektivu fotoaparátu
Dialogové okno Narovnat obrázek umožňuje otočit obrázek přesunutím jezdce, zadáním úhlu otočení nebo pomocí kláves se šipkami. Můžete zadat vlastní úhel otočení v rozmezí od -15 do 15 stupňů.
Můžete také vytvořit obrázek pod požadovaným úhlem tak, že zakážete oříznutí a potom pomocí nástroje Oříznout oříznete obrázek v okně kresby. Jestliže je zakázáno oříznutí, zobrazí se za narovnaným obrázkem barva pozadí.
| Postup při narovnávání obrázku |
|
| 1 . | Klikněte na položku Upravit |
| Obsahuje-li obrázek zkreslení objektivu, přesunutím jezdce Korekce zkreslení objektivu doleva opravíte soudkovité zkreslení a přesunutím doprava opravíte vyduté zkreslení. |
| 2 . | Posuňte jezdec Otočit obrázek nebo do pole Otočit obrázek zadejte hodnotu v rozmezí od 15 do -15. |
| 3 . | V případě potřeby upravte velikost buněk mřížky posunutím jezdce Mřížka. |
| 4 . | Chcete-li obrázek oříznout a narovnat, zaškrtněte políčko Oříznout obrázek. |
| Obrázek je oříznut tak, aby byl zachován poměr stran původního obrázku, což znamená, že výsledný obrázek je menší než obrázek původní. |
| Jestliže chcete zachovat šířku a výšku původního obrázku, zaškrtněte políčko Oříznout a převzorkovat na původní velikost. Výsledný obrázek je převzorkován. |
|
V okně s výběrem barev Mřížka vyberte požadovanou barvu.
|
|
|
Pomocí nástroje Ruka
Nástroj Ruka lze používat až po přiblížení obrázku.
|
|
|
Zaškrtněte políčko Mřížka nebo jeho zaškrtnutí zrušte.
|
|
|
Klikněte do pole Otočit obrázek a stiskněte klávesu Šipka nahoru nebo Šipka dolů.
|
|
|
Klikněte na tlačítko Obnovit.
|
|
|
Klikněte na tlačítko Přizpůsobit zobrazení
|
|
|
Klikněte na tlačítko 100 %
|
Přestože se dvoutónový obrázek zobrazuje v okně náhledu dialogového okna Narovnat obrázek jako obrázek ve stupních šedé, výsledný obrázek je dvoutónový.
Funkce popsané v nápovědě jsou k dispozici v plné verzi softwaru CorelDRAW Graphics Suite 2020. Některé funkce nemusí být v této verzi produktu k dispozici.