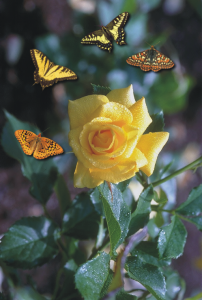
You can paint with small-scale, full-color bitmaps, instead of a brush. For example, you can enhance landscapes by spraying clouds across the sky or foliage across the ground.
In this example, butterflies have been sprayed around the rose.
| To spray images |
|
| 1 . | In the toolbox, click the Image sprayer tool |
| 2 . | Choose a preset image list from the Brush type list box on the property bar. |
| 3 . | Type a value in the Size box on the property bar. |
| 4 . | Drag in the image window. |
|
Choose an option from the Image sequence list box on the property bar.
|
|
|
Type a value in the Transparency box on the property bar.
To adjust the brushstroke transparency interactively, hold down Alt, and click in the image window without releasing the mouse button to display a transparency slider.
|
|
|
Type a value in the Images per dab box on the property bar.
|
|
|
Type a value in the Image spacing box on the property bar.
|
|
|
Type a value in the Spread box on the property bar.
|
|
|
Type a value in the Fade out box on the property bar. Negative numbers fade in while positive numbers fade out.
|
| To load an image list |
|
| 1 . | In the toolbox, click the Image sprayer tool |
| 2 . | Click the Browse button |
| 3 . | Choose the folder where the image list is stored. |
| 4 . | Click a filename. |
| 5 . | Click Import. |
| To create a spraylist |
|
| 1 . | In the toolbox, click the Image sprayer tool |
| 2 . | Choose a preset image list from the Brush type list box on the property bar. |
| 3 . | Click the Create spraylist button |
| 4 . | In the Create spraylist dialog box, specify the contents of the spraylist. |
| To create an image list from selected objects |
|
| 1 . | Using the Pick |
| 2 . | In the toolbox, click the Image sprayer tool |
| 3 . | On the property bar, click the Save as image list button |
| 4 . | Choose the folder where you want to save the image list. |
| 5 . | Type a filename in the Filename box. |
| To create an image list from an image |
|
| 1 . | In the toolbox, click the Image sprayer tool |
| 2 . | On the property bar, click the Save as image list button |
| 3 . | Type values in any of the following boxes: |
| • | Images per row — lets you specify the number of horizontal tiles in the image list |
| • | Images per column — lets you specify the number of vertical tiles in the image list |
| • | Number of images — lets you specify the number of images to include in the list |
| 4 . | Click OK. |
| 5 . | Choose the folder where you want to save the image list. |
| 6 . | Type a filename in the Filename box. |
| To edit a source image |
|
| 1 . | In the toolbox, click the Image sprayer tool |
| 2 . | In the Brush Settings docker, click the flyout button |
| If the Brush Settings docker is not open, click Window |
| 3 . | Edit the source image. |
| If you want to overwrite the last version of the image list, click File |
After you edit an image list, you must reload it in the Image sprayer tool to activate the changes.
The features documented in the Help are available in the full version of CorelDRAW Graphics Suite 2020. Some features may not be available in this version of the product.