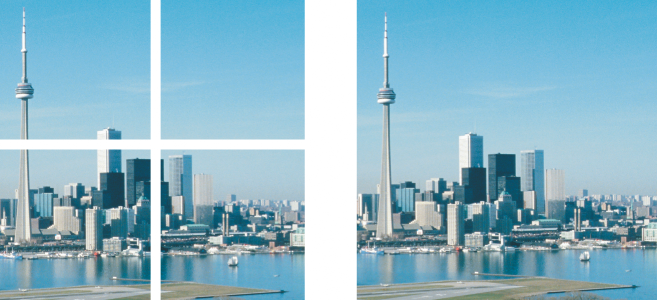
In Corel PHOTO-PAINT, you can stitch multiple images interactively. You can select, move, and rotate the images, as well as change your view of them to allow more precise positioning. As you position the images, overlapping areas will turn black to signal that you have aligned the edges correctly. You can then save the stitched images as a single, flattened image, or as objects that you can continue to edit individually.
You can stitch images in all color modes except black-and-white, duotone, 16-bit grayscale, 48-bit RGB, and multichannel. If the selected images use the same color mode, except paletted color mode, the new file will use that color mode as well. If the selected files use a different color mode, or are all paletted color mode, the new file uses RGB color mode. For more information about color modes, see Color modes.
| To stitch images together |
|
| 1 . | Open the images you want to stitch together. |
| 2 . | Click Image |
| 3 . | Choose a filename from the Source files list, and click Add. |
| If you want to select all open images, click Add all. |
| 4 . | To change the position of an image in the Selected files list, click a filename, and click one of the following buttons: |
| • | Up button |
| • | Down button |
| 5 . | Click OK. |
| 6 . | In the Image stitch dialog box, click the Selection tool |
| 7 . | In the image stitch window, drag an image to align it with another image. |
| Repeat to align all images. |
| 8 . | Type a value in the Blend image list box to define the number of overlapping pixels used to blend images together. |
| 9 . | Enable one of the following options: |
| • | Combine to background — creates a single, flattened image |
| • | Create objects from images — creates a stitched image in which each source image becomes a separate object. You can later adjust the brightness and contrast of each object so they match. |
|
Click the Difference tool
|
|
|
Click the Rotate tool
|
|
|
Click the Zoom in tool
|
|
|
Click the Zoom out tool
|
|
|
Click the Pan tool
|
Use the Arrow keys with the Selection tool, the Rotate tool, and the Pan tool to move, rotate and view images precisely in the image stitch window.
The features documented in the Help are available in the full version of CorelDRAW Graphics Suite 2020. Some features may not be available in this version of the product.