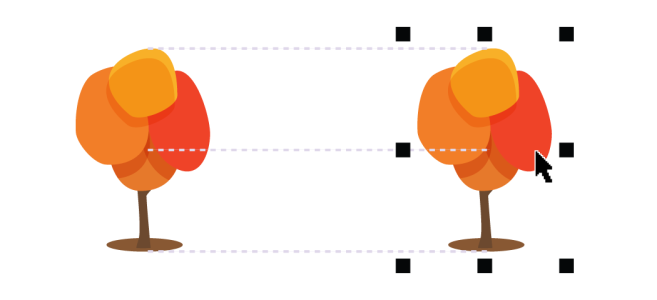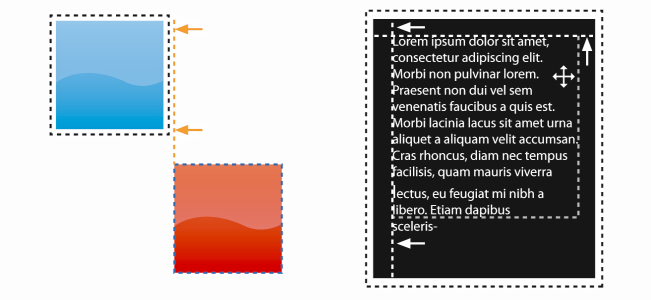Alignment guides
You can align objects interactively by using alignment guides. Alignment guides are temporary guidelines that help you align objects as you create, resize, or move them in relation to other nearby objects.
Alignment guides help you align the edge of an object with the edge of another object (edge to edge). In addition, you can align the edge of an object with the center of another object (edge to center).
Alignment guides appear as an object is moved.
If you want to align an object at a set distance from the edge of another object, you can set margins for the alignment guides. After you specify the margins, you can choose how the edge guides appear: they can follow either the margins, or both the margins and the edges of the object. In addition, you can use margin alignment guides that give you the ability to inset and offset an object relative to another object.
Alignment guides are turned off by default. You can easily enable or disable alignment guides, or modify their default settings. You can choose whether alignment guides appear for individual objects in a group, or for the bounding box of the group as a whole.
To enable or disable alignment guides

•
Click
View  Alignment Guides
Alignment Guides.

A check mark beside the Alignment Guides command indicates that alignment guides are enabled.

You can also enable alignment guides by pressing Shift + Alt + A.
To modify alignment guide settings

1
Click
Window  Dockers
Dockers  Live Guides
Live Guides.
2
Perform any of the following tasks.
|
|
|
Enable or disable alignment guides |
Enable or disable the Enable alignment guides check box. |
Change the color of alignment guides |
Open the Line color picker, and choose a color. |
Change the line style of alignment guides |
Open the Line style picker, and choose a line style. |
Set guides to align the edge of an object with the edge of another object |
Click the Object edges button  . |
Set guides to align the edge of an object with the center of another object |
Click the Object centers button  . |
Set guides to align to individual objects in a group |
Click the Individual objects in a group button  . |
To add margin alignment guides

1
Click
Window  Dockers
Dockers  Live Guides
Live Guides.
2
Perform any of the following tasks.
|
|
|
Add margin alignment guides |
Enable the Margins check box. |
Change the line color of margins |
Open the Margin line color picker, and choose a color. |
Change the line style of margins |
Open the Margin line style picker, and choose a line style. |
|
|
Type a value in the Horizontal margin box, click the Horizontal margin button, and choose one of the following options: • Offset horizontally  — creates a margin of the specified distance around an object • Inset horizontally  — creates a margin of the specified distance within an object • Offset and inset horizontally  — creates margins of the specified distance around and within an object |
|
|
Type a value in the Vertical margin box, click the Vertical margin button, and choose one of the following options: • Offset vertically  — creates a margin of the specified distance around an object • Inset vertically  — creates a margin of the specified distance within an object • Offset and inset vertically  — creates a margin of the specified distance around and within an object |
Lock the ratio between vertical and horizontal margins |
Click the Lock ratio button  |
View only margin alignment guides |
Disable the Object edges button  and the Object centers button  . |
Disable horizontal margins |
Click the Horizontal margin button, and choose No horizontal margin  . |
|
|
Click the Vertical margin button, and choose No vertical margin  . |
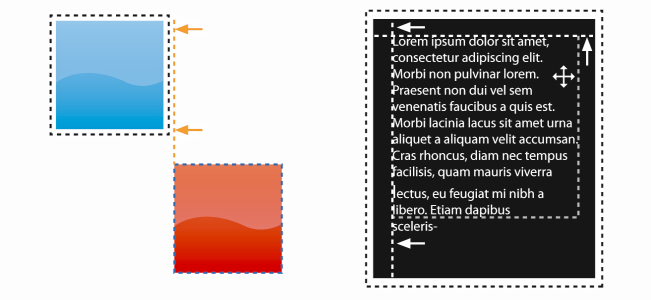
You can offset (left) and inset (right) margin alignment guides.