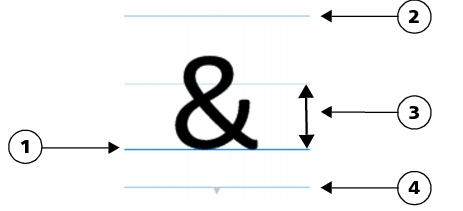
| • | 添加特殊字符、符号或轮廓沟槽 |
| • | 过滤特殊字符、符号和轮廓沟槽 |
| • | 查看 OpenType 功能的字形 |
| • | 使用最近使用的特殊字符列表 |
使用插入字符泊坞窗,您可以查找和插入 OpenType 字体的特殊字符、符号和轮廓沟槽(单个字符或字符组合的变体)。
默认情况下,字体中包括的所有字符、符号和轮廓沟槽都将显示出来,但是您可以过滤字符子集,以便只显示您想要的字符。例如,您可以只显示货币符号或数字,或只显示斯拉夫语字符和符号。
| • | 常用字符 — 包括箭头、货币、数学符号、数字、标点符号和分隔符以及 CJK 符号和标点符号(在亚洲脚本中使用) |
| • | 脚本符号 — 包括所选择的字体支持的脚本,例如拉丁语、希腊语、斯拉夫语、平假名和片假名、汉语、阿拉伯语或希伯来语脚本 |
| • | OpenType 字符 — 包括所选择的字体提供的 OpenType 功能,例如标准连字、任意连字、分数、替代批注表单等。有关 OpenType 功能的详细信息,请参阅 使用 OpenType 功能. |
插入字符泊坞窗是查看和应用 OpenType 字体提供的 OpenType 功能的理想之选。默认视图显示一个字符列表,其中单个字符的轮廓沟槽分组显示。此外,您还可以显示一个更长的列表,使可用字形一目了然。
所选择的每个字符都显示在一组蓝线上,以便您预览其相对于文本基线的位置。
您可以使用最近使用的特殊字符列表来复制您经常使用的字符。列表保留了最近使用字符的字体属性和所应用的所有 OpenType 功能。您可以通过移除不再需要的字符来管理列表。
| 添加特殊字符、符号或轮廓沟槽 |
|
| 1 . | 使用文本工具 |
| 2 . | 单击对象 |
| 3 . | 在插入字符泊坞窗中,从字体列表框中选择字体。 |
| 4 . | 双击字符和字形列表中的字符。 |
| 如果找不到您需要的字符,请打开字符过滤器列表,然后启用整个字体复选框。 |
|
单击字符和字形列表中的字符,然后单击复制。
|
|
|
单击箭头按钮
|
|
|
移动缩放滑块。
要以预设的增量放大和缩小,请单击缩放滑块左边和右边的缩放按钮。
|
|
|
在字符和字形列表中单击,按住 Alt 键,然后键入您需要的字符的 Alt 代码。
|
|
| 过滤特殊字符、符号和轮廓沟槽 |
|
| 1 . | 单击对象 |
| 2 . | 在插入字符泊坞窗中,从字体列表框中选择字体。 |
| 3 . | 打开字符过滤器列表框,然后启用您要显示的字符子集的复选框。 |
| 4 . | 单击关闭。 |
| 查看 OpenType 功能的字形 |
|
| 1 . | 单击对象 |
| 2 . | 在插入字符泊坞窗中,从字体列表框中选择 OpenType 字体。 |
| 3 . | 打开字符过滤器列表框,然后在 OpenType 区域启用可用 OpenType 功能的所有复选框。 |
| 4 . | 执行下列操作之一: |
| • | 要显示包括分组字形的列表,请确保显示所有字形按钮 |
| • | 要显示展开列表(其中显示所有字形),请单击显示所有字形按钮 |
左:单个字符下面的灰色箭头显示还有更多可用字形。右:按下显示所有字形按钮 (1) 后,所有字形就一目了然了。
显示所有字形按钮对不支持 OpenType 功能的字体不可用。
OpenType 功能提供的一些字形根据它们显示时所在的上下文而变化,并且不能在插入字符泊坞窗中显示。您可以通过使用交互式 OpenType 选项在文档窗口查看和插入此类字形。有关详细信息,请参阅启用屏幕显示 OpenType 功能指示器.
| 使用最近使用的特殊字符列表 |
|
| 1 . | 单击对象 |
| 2 . | 在最近使用的特殊字符的列表中,执行下表中的任务。 |
|
右键单击字符,然后单击复制。
|
|
|
右键单击字符,然后单击移除或全部移除。
|
![]()
试用版、学术版和 OEM 版产品中并不提供全部的组件。 不可用的组件可能包含 Corel 应用程序、功能、第三方实用程序和额外内容文件。
Copyright 2017 Corel Corporation. 保留所有权利。