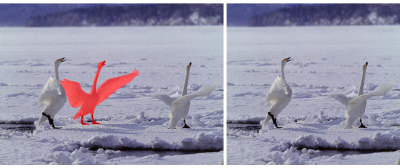
| • | 使用 Smart Carver 缩放图像 |
| • | 缩放图像时移除区域 |
利用 Smart Carver,您可以在缩放图像时选择性地移除或保护图像区域。
您也可以使用"重新取样"功能缩放图像。有关详细信息,请参阅更改图像尺度、分辨率和纸张大小.
| 使用 Smart Carver 缩放图像 |
|
| 1 . | 选择图像 |
| 2 . | 在智能雕刻区域,执行下表中的一个或多个任务,然后单击确定。 |
| 预览窗口中将显示操作结果。 |
|
在宽度框中指定一个值。
|
|
|
在高度框中指定一个值。
|
|
|
单击水平收缩图像按钮
|
|
|
单击垂直收缩图像按钮
|
|
|
单击水平扩展图像按钮
|
|
|
单击垂直扩展图像按钮
|
您也可以通过单击保存预设按钮 并在设置名称框中指定名称,在 Smart carver 对话框中保存当前设置。
| 缩放图像时移除区域 |
|
| 1 . | 选择图像 |
| 2 . | 在对象删除区域,单击移除按钮 |
| 3 . | 在预览窗口中,在您要移除的图像区域上方涂色。 |
| 此时红色叠加会显示在选定区域上方。 |
| 4 . | 单击自动水平收缩 |
| 5 . | 单击背景融合按钮以使切除部分所在的区域及合并的其余区域平滑。 |
|
单击保留按钮
|
|
|
单击橡皮擦按钮
|
|
|
启用隐藏遮罩复选框。
|
|
|
单击重置。
|
|
|
单击撤消按钮
|
|
|
单击重做按钮
|
|
|
单击平移按钮
|
|
|
单击缩放至 100% 按钮
|
|
|
单击按窗口大小显示按钮
|
![]()
试用版、学术版和 OEM 版产品中并不提供全部的组件。 不可用的组件可能包含 Corel 应用程序、功能、第三方实用程序和额外内容文件。
Copyright 2017 Corel Corporation. 保留所有权利。