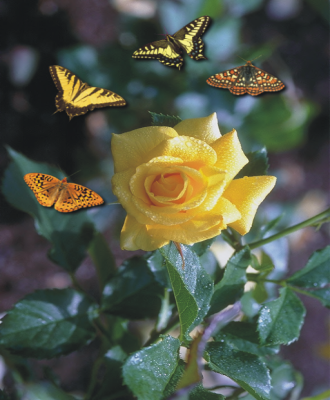
| • | 喷涂图像 |
| • | 加载图像列表 |
| • | 创建喷涂列表 |
| • | 从对象创建图像列表 |
| • | 从图像创建图像列表 |
| • | 编辑源图像 |
| • | 访问和使用在线图像列表的步骤 |
可以使用小型全色位图来代替笔刷绘图。例如,将云彩喷涂在天空上或将树叶喷涂在地面上,可以增强风景效果。
Corel PHOTO-PAINT 包括用于创建喷涂列表的各种图像。通过将图像保存在图像列表中,可以加载预设的喷涂列表、编辑预设的喷涂列表或创建喷涂列表。可以随时编辑源图像。
Corel 内容提供了可供您访问和搜索的在线图像列表集合。找到喜欢的图像列表后,可下载并使用此图像列表。
| 喷涂图像 |
|
| 1 . | 在工具箱中,单击图像喷涂工具 |
| 2 . | 从属性栏上的笔刷类型列表框中选择预设图像列表。 |
| 3 . | 在属性栏的大小框中键入一个值。 |
| 4 . | 在图像窗口中拖动。 |
|
从属性栏上的图像顺序列表框中选择一个选项。
|
|
|
在属性栏的透明度框中键入一个值。
要交互式调整笔刷笔触透明度,请按住 Alt,同时单击图像窗口,不要松开鼠标按钮,以便显示透明度滑块。
|
|
|
在属性栏上的每个色块中的图像数框中键入一个值。
|
|
|
在属性栏的图像间距框中键入一个值。
|
|
|
在属性栏的扩展框中键入一个值。
|
|
|
在属性栏的淡出框中键入一个值。负值表示淡入,正值表示淡出。
|
通过在属性栏的框中右键单击,可以打开设置对话框,从而显示该框允许的最小数值和最大数值。
| 加载图像列表 |
|
| 1 . | 在工具箱中,单击图像喷涂工具 |
| 2 . | 单击属性栏上的浏览按钮 |
| 3 . | 选择存储图像列表的文件夹。 |
| 4 . | 单击文件名。 |
| 如果想查看图像列表的缩略图,请启用预览复选框。 |
| 5 . | 单击导入。 |
| 创建喷涂列表 |
|
| 1 . | 在工具箱中,单击图像喷涂工具 |
| 2 . | 从属性栏上的笔刷类型列表框中选择预设图像列表。 |
| 3 . | 单击属性栏上的创建喷涂列表按钮 |
| 4 . | 在创建喷涂列表对话框中,指定喷涂列表的内容。 |
| 从对象创建图像列表 |
|
| 1 . | 使用对象选择 |
| 2 . | 在工具箱中,单击图像喷涂工具 |
| 3 . | 在属性栏上,单击保存图像列表按钮,然后单击将对象保存为图像列表。 |
| 4 . | 选择要保存图像列表的文件夹。 |
| 5 . | 在文件名框中键入文件名。 |
| 从图像创建图像列表 |
|
| 1 . | 在工具箱中,单击图像喷涂工具 |
| 2 . | 在属性栏上,单击保存图像列表按钮,然后单击将文档保存为图像列表。 |
| 3 . | 在下列任意框中键入值: |
| • | 每行图像数 - 可以指定图像列表中水平平铺的图像数 |
| • | 每列图像数 - 可以指定图像列表中垂直平铺的图像数 |
| • | 图像数 - 可以指定列表中包括的图像数 |
| 4 . | 单击确定。 |
| 5 . | 选择要保存图像列表的文件夹。 |
| 6 . | 在文件名框中键入文件名。 |
| 编辑源图像 |
|
| 1 . | 在工具箱中,单击图像喷涂工具 |
| 2 . | 在笔刷设置泊坞窗中,单击展开工具栏按钮 |
| 如果笔刷设置泊坞窗尚未打开,请单击窗口 |
| 3 . | 编辑源图像。 |
| 如果要覆盖上一个图像列表版本,请单击文件 |
编辑图像列表后,必须在图像喷涂工具中重新加载,才能激活更改。
| 访问和使用在线图像列表的步骤 |
|
| 1 . | 在工具箱中,单击图像喷涂工具 |
| 2 . | 单击属性栏上的更多图像列表按钮  。 。 |
| 此时会出现 Corel 内容 - 图像列表对话框,显示可用图像列表的缩略图。 |
| 3 . | 单击缩略图,然后单击下载。 |
| 4 . | 喷涂图像列表。 |
|
在搜索框中键入搜索词,然后按 Enter。
|
|
|
单击主页按钮
|
无法下载带水印的图像列表。如果您尚未登录或不具备所需的成员资格,内容会显示有水印。要登录,请单击对话框右上角的登录按钮。
![]()
试用版、学术版和 OEM 版产品中并不提供全部的组件。 不可用的组件可能包含 Corel 应用程序、功能、第三方实用程序和额外内容文件。
Copyright 2017 Corel Corporation. 保留所有权利。