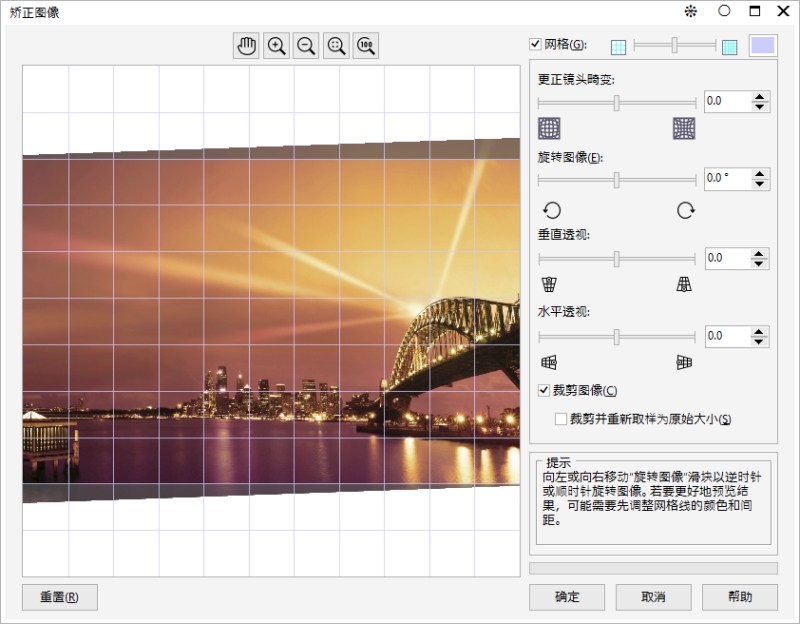
| • | 矫正图像 |
使用矫正图像对话框可以快速更正镜头失真以及矫正位图图像。矫正以某个角度获取或扫描或者包含镜头失真的相片时,该功能非常有用。
矫正图像对话框
使用矫正图像对话框,可以通过移动滑块、键入旋转角度或使用箭头键来旋转图像。可以指定一个 -15 度到 15 度的自定义旋转角度。
可以使用预览窗口动态预览所做调整。如果要在矫正前更改图像的方向,则可以通过顺时针和逆时针将图像旋转 90 度开始调整。
默认情况下,矫正后的图像将被裁剪到预览窗口中显示的裁剪区域中。最终图像与原始图像具有相同的纵横比,但是尺寸较小。但是,您可以通过对图像进行裁剪和重新采样保留该图像的原始宽度和高度。
也可以通过禁用裁剪然后使用裁剪工具在图像窗口中裁剪该图像以某个角度生成图像。禁用裁剪后,矫正的图像将与背景颜色区别显示。
| 矫正图像 |
|
| 1 . | 单击调整 |
| 如果图像包含镜头失真,请将更正镜头失真滑块向左移动以更正桶形失真,或者向左移动以更正枕形失真。 |
| 2 . | 移动旋转图像滑块,或在旋转图像框中键入一个介于 15 度和 -15 度之间的值。 |
| 3 . | 如果需要,可以移动网格滑块来调整网格单元格的大小。 |
| 4 . | 要裁剪和矫正图像,请启用裁剪图像复选框。 |
| 对图像进行裁剪以保留原始图像的纵横比,这意味着最终图像比原始图像小。 |
| 如果您要保留原始图像的宽度和高度,请启用裁剪并重新取样为原始大小复选框。重新取样最终图像。 |
|
从网格颜色挑选器中选择一种颜色。
|
|
|
使用平移工具
仅当放大图像后才可以使用平移工具。
|
|
|
禁用或启用网格复选框。
|
|
|
单击旋转图像框,然后按向上箭头键或向下箭头键。
|
|
|
单击重置。
|
|
|
单击按窗口大小显示
|
|
|
单击 100%
|
尽管在矫正图像对话框的预览窗口中双色图像显示为灰度图像,但是最终图像为双色图像。
![]()
试用版、学术版和 OEM 版产品中并不提供全部的组件。 不可用的组件可能包含 Corel 应用程序、功能、第三方实用程序和额外内容文件。
Copyright 2017 Corel Corporation. 保留所有权利。