Corel PHOTO-PAINT 帮助 :
对象 :
修改对象 : 使用剪裁遮罩
到该页面上的操作步骤的快速链接:
剪裁遮罩是浮动于对象上方的图层,可让您对对象透明度作出更改,且不会永久性地修改对象。您可以创建显示对象的剪裁遮罩,这样您就可以将透明度应用到对象的特定区域。例如,如果您想要显示对象下方的图像背景。反之,您可以创建隐藏对象的剪裁遮罩,这样您就可以为对象应用透明度来逐渐显示部分对象。您还可以将对象透明度转换为剪裁遮罩,这样您就可以修改或移除透明效果。
灰度对象(左)堆叠在彩色对象(中间)上,并从灰度对象(左)开始创建剪裁遮罩。选择剪裁遮罩后,用"绘画"工具显示蝴蝶翅膀(右)中的颜色。
此外,您可以通过定义一个可编辑区域创建剪裁遮罩来有条件地移除不需要的对象部分。有关可编辑区域的详细信息,请参阅使用遮罩.
如果对剪裁遮罩结果满意的话,您可以通过合并剪裁遮罩和对象将更改永久性地应用到对象。
您还可以在保留剪裁遮罩或删除剪裁遮罩的同时禁用剪裁遮罩以显示对象。
您还可以将剪裁遮罩应用到对象群组。
| 2 . |
单击对象  剪裁遮罩 剪裁遮罩  创建,然后单击下列某个选项: 创建,然后单击下列某个选项: |
|
• |
全部隐藏 — 创建使对象或对象群组显示为完全透明的剪裁遮罩 |

只能更改活动的剪裁遮罩。在对象管理器泊坞窗中,活动剪裁遮罩的缩略图周围具有红色的边框。

您还可以通过单击创建剪裁遮罩按钮  从对象管理器泊坞窗中创建可显示整个对象或对象群组的剪裁遮罩。
从对象管理器泊坞窗中创建可显示整个对象或对象群组的剪裁遮罩。
当您将剪裁遮罩应用到对象群组时,您可以通过在对象管理器泊坞窗中选择对象并将其四处移动,以在剪裁的遮罩区域中修改个别对象的视图。
| 4 . |
单击对象  剪裁遮罩 剪裁遮罩  创建,然后单击下列某个选项: 创建,然后单击下列某个选项: |
|
• |
自反显的遮罩 - 隐藏可编辑区域,同时只显示其周围的区域 |

您还可以通过单击创建剪裁遮罩按钮  从对象管理器泊坞窗中创建可显示整个对象或对象群组的剪裁遮罩。
从对象管理器泊坞窗中创建可显示整个对象或对象群组的剪裁遮罩。
| 2 . |
单击对象  剪裁遮罩 剪裁遮罩  合并。 合并。 |
| 2 . |
单击对象  剪裁遮罩 剪裁遮罩  禁用。 禁用。 |
| 2 . |
单击对象  剪裁遮罩 剪裁遮罩  移除。 移除。 |

试用版、学术版和 OEM 版产品中并不提供全部的组件。 不可用的组件可能包含 Corel 应用程序、功能、第三方实用程序和额外内容文件。
Copyright 2017 Corel Corporation. 保留所有权利。
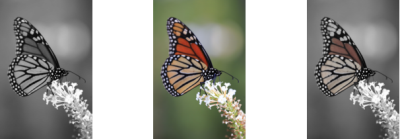
从对象管理器泊坞窗中创建可显示整个对象或对象群组的剪裁遮罩。
从对象管理器泊坞窗中创建可显示整个对象或对象群组的剪裁遮罩。
![]()