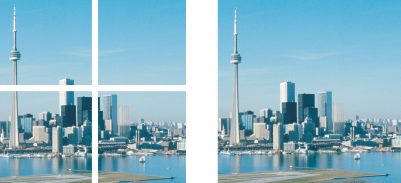
| • | 將影像訂合在一起 |
影像訂合可讓您不露接縫地接合 2D 影像。例如,您可以將大型影像分成重疊的小片段進行掃描,然後再重新組合這些片段。
您可以將影像訂合在一起,建立單一的大型影像。此影像是先分成四個部分進行掃描,再訂合成一個影像。
在 Corel PHOTO-PAINT 中,您可以互動式訂合多個影像。您可以選取、移動和旋轉影像,也可以變更檢視方式,以求更準確的定位。定位影像時,影像重疊的區域會變成黑色,表示影像的邊緣已正確對齊。您可以將訂合的影像儲存為單一的扁平影像,或儲存為物件,以便繼續針對個別物件進行編輯。
除了黑白、雙色調、16 位元灰階、48 位元 RGB 以及多色頻以外,您可以訂合所有色彩模式的影像。如果選取的影像使用相同的色彩模式 (除了色盤式色彩模式以外),則新檔案也將使用該色彩模式。如果選取的檔案使用不同的色彩模式,或使用的都是色盤式色彩模式,則新檔案將會使用 RGB 色彩模式。若要取得有關色彩模式的更多資訊,請參閱變更色彩模式.
| 將影像訂合在一起 |
|
| 1 . | 開啟要訂合在一起的影像。 |
| 2 . | 按一下「影像」 |
| 3 . | 從「來源檔」清單選擇檔案名稱,然後按一下「新增」。 |
| 若要選取所有開啟的檔案,請按一下「全部新增」。 |
| 4 . | 若要變更「選取的檔案」清單中影像的位置,按一下檔案名稱,再按下列其中一個按鈕: |
| • | 「朝上」按鈕 |
| • | 「朝下」按鈕 |
| 5 . | 按一下「確定」。 |
| 6 . | 在「影像訂合」對話方塊中,按一下「選取區域」工具 |
| 7 . | 在影像訂合視窗中,拖曳影像,讓它對齊另一個影像。 |
| 重複此步驟,讓所有影像皆對齊。 |
| 8 . | 在「漸變影像」清單方塊中鍵入值,以定義影像漸變時,要重疊在一起的圖素數量。 |
| 9 . | 啟用下列其中一個選項: |
| • | 組合到背景 — 建立單一扁平影像 |
| • | 自影像建立物件 — 建立訂合影像,其中每個來源影像都是個別的物件。您可以稍後調整每個物件的亮度和對比,使其互相配合。 |
|
按一下「差異」工具
|
|
|
按一下「旋轉」工具
|
|
|
按一下「放大」工具
|
|
|
按一下「縮小」工具
|
|
|
按一下「平移」工具
|
相較於包含單獨物件的訂合影像,扁平化的訂合影像的檔案大小比較小。
使用方向鍵搭配「選取區域」工具、「旋轉」工具及「平移」工具,可在影像訂合視窗中準確地移動、旋轉和檢視影像。
![]()
試用版、校園版和 OEM 版中並未提供全部組件。 未提供的組件可能包括 Corel 應用程式、功能、第三方公用程式和其他內容檔案。
Copyright 2017 Corel Corporation. 保留所有權.