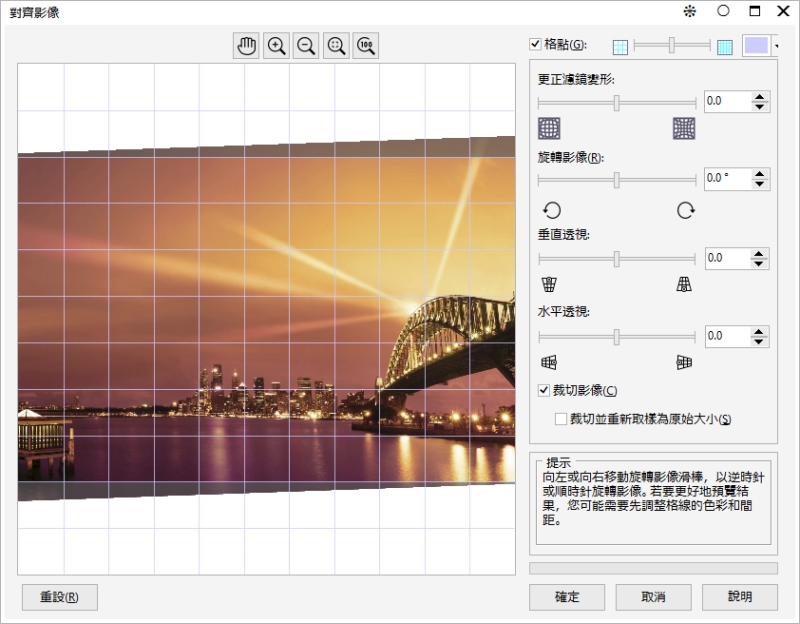
| • | 對齊影像 |
「對齊影像」對話方塊可讓您快速修正鏡頭變形和對齊點陣圖影像。這個功能對於對齊以某個角度拍攝、掃描或有鏡頭變形情況的相片來說相當實用。
「對齊影像」對話方塊
如果相片有相機鏡頭變形的情況,建議您加以修正。您可以修正兩種鏡頭變形 (使相片中的直線呈現扭曲的現象):筒狀變形和枕狀變形。筒狀變形會讓相片的中心往外凸。枕狀變形會讓相片的中心往內凹。
「對齊影像」對話方塊可讓您移動滑棒,輸入旋轉角度或使用方向鍵來旋轉影像。您可以指定 -15 至 15 度之間的自訂旋轉角度。
您可以使用預覽視窗來動態地預覽所做出的調整。如果您想在對齊之前變更影像的方向,可以在開始時將影像沿順時針方向和逆時針方向旋轉 90 度。
依預設,將對齊的影像裁切至顯示在預覽視窗中的裁切區域。最終影像與原始影像具有相同的外觀比例,但是尺寸會小一些。然而,您可以透過裁切和重新取樣影像來保留影像的原始寬度和高度。
您也可以停用裁切,然後使用用「裁切」工具在繪圖視窗中裁切影像,藉此產生某個角度的影像。停用裁切時,將相對於背景色彩來顯示拉直的影像。
| 對齊影像 |
|
| 1 . | 按一下「調整「 |
| 如有影像有鏡頭變形情況,請將「修正鏡頭變形」滑棒移到左邊即可修正桶狀變形,或是將滑棒移到右邊即可修正枕狀變形。 |
| 2 . | 移動「旋轉影像」滑棒,或是在「旋轉影像」方塊中鍵入 15 道 -15 之間的值。 |
| 3 . | 若有需要,移動「格點」滑棒,調整格點儲存格的大小。 |
| 4 . | 若要裁切和對齊影像,啟動「裁切影像」核取方塊。 |
| 裁切影像以保留原始影像的外觀比例,這將意味著最終影像將小於原始影像。 |
| 如果您想要保留原始影像的寬度和高度,啟動「裁切並重新取樣為原始大小」核取方塊。會重新取樣最終影像。 |
|
從格點色彩選取器中選擇色彩。
|
|
|
使用「平移」工具
您可以僅在放大影像之後,使用「平移」工具。
|
|
|
停用或啟用「格點」核取方塊。
|
|
|
在「旋轉影像」方塊中按一下,並按上箭頭或下箭頭鍵。
|
|
|
按一下「重設」。
|
|
|
按一下「完整顯示」
|
|
|
按一下「100%」
|
儘管雙色調影像在「對齊影像」對話方塊的預覽視窗中顯示為灰階影像,但是最終影像為雙色調影像。
![]()
試用版、校園版和 OEM 版中並未提供全部組件。 未提供的組件可能包括 Corel 應用程式、功能、第三方公用程式和其他內容檔案。
Copyright 2017 Corel Corporation. 保留所有權.