Corel PHOTO-PAINT 說明 :
物件 :
修改物件 : 使用剪輯遮罩
快速連結至此頁面上的程序:
剪輯遮罩是浮在物件上方的圖層,可讓您變更物件透明度,而不需要永久修改物件。您可以建立顯示物件的剪輯遮罩,以便將透明度套用到物件的特定區域。例如,如果您想要穿透物件顯現影像背景。相反地,您也可以建立隱藏物件的剪輯遮罩,以便套用透明度來逐漸顯現物件的部分。您也可以將物件透明度轉換成剪輯遮罩,以便修改或移除透明度效果。
灰階物件 (左) 堆疊在彩色物件 (中) 上方,然後從灰階物件 (左) 建立剪輯遮罩。選取剪輯遮罩時,使用「顏料填塗」工具顯現蝴蝶翅膀的色彩 (右)。
此外,您還可以定義可編輯區域來建立剪輯遮罩,有條件地移除物件不需要的部分。若要取得有關可編輯區域的更多資訊,請參閱使用遮罩.
如果對剪輯遮罩結果滿意,可以將剪輯遮罩與物件結合,將變更永久套用到物件。
您也可以停用剪輯遮罩來顯現物件,同時保留剪輯遮罩,或者刪除剪輯遮罩。
您也可以將剪輯遮罩套用至物件群組。
| 2 . |
按一下「物件」 「剪輯遮罩」 「剪輯遮罩」 「建立」,然後按下列其中一項: 「建立」,然後按下列其中一項: |
|
• |
全部隱藏 — 建立使物件或物件群組完全透明的剪輯遮罩 |

您只能改變作用中剪輯遮罩。在「物件管理員」泊塢中,作用中剪輯遮罩在其縮圖周圍有紅色邊框。

您也可以按一下「建立剪輯遮罩」按鈕 ,從「物件管理員」泊塢建立顯現整個物件或物件群組的剪輯遮罩  。
。
將剪輯遮罩套用至物件群組時,您可以在「物件管理員」泊塢中選取若干個別物件並加以移動,來修改其在剪輯遮罩區域中的檢視。
| 2 . |
按一下「物件」 「剪輯遮罩」 「剪輯遮罩」 「建立」 「建立」 「自物件透明度」。 「自物件透明度」。 |
| 4 . |
按一下「物件」 「剪輯遮罩」 「剪輯遮罩」 「建立」,然後按下列其中一項: 「建立」,然後按下列其中一項: |
|
• |
自反轉遮罩 — 隱藏可編輯區域,只顯現其周圍區域 |

您也可以按一下「建立剪輯遮罩」按鈕 ,從「物件管理員」泊塢建立顯現整個物件或物件群組的剪輯遮罩  。
。
| 2 . |
按一下「物件」 「剪輯遮罩」 「剪輯遮罩」 「組合」。 「組合」。 |
| 2 . |
按一下「物件」 「剪輯遮罩」 「剪輯遮罩」 「停用」。 「停用」。 |
| 2 . |
按一下「物件」 「剪輯遮罩」 「剪輯遮罩」 「移除」。 「移除」。 |

試用版、校園版和 OEM 版中並未提供全部組件。 未提供的組件可能包括 Corel 應用程式、功能、第三方公用程式和其他內容檔案。
Copyright 2017 Corel Corporation. 保留所有權.
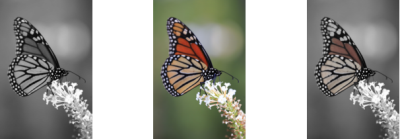
。
。
![]()