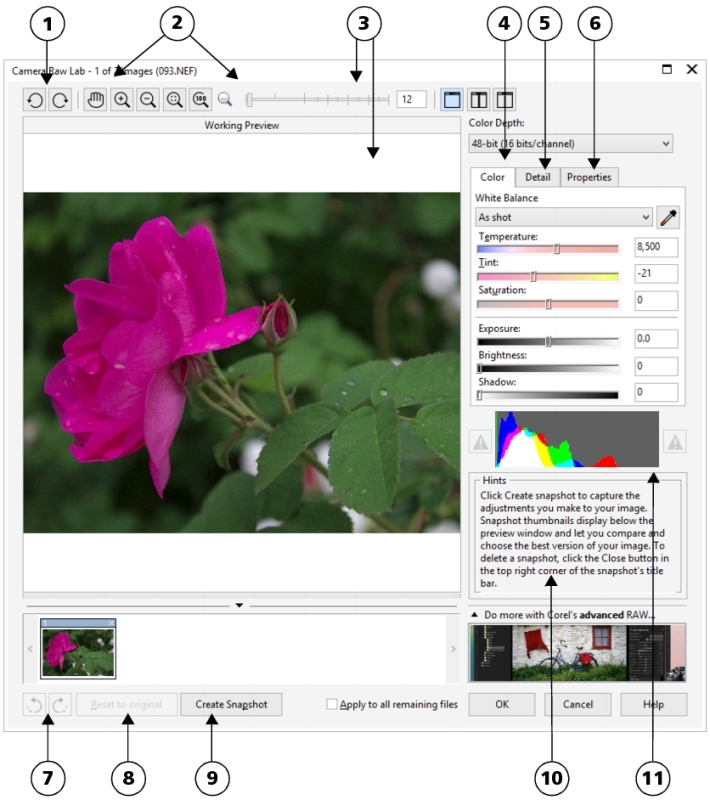
| • | To bring a RAW camera file into Corel PHOTO-PAINT |
When you open single or multiple RAW camera files in Corel PHOTO-PAINT, they are first displayed in the Camera RAW Lab. You can use the controls in the Camera RAW Lab to adjust the color and tone of the RAW camera images. If you are satisfied with the adjustments of a file, you can apply the same adjustments to the remaining files.
Note that RAW camera files cannot be saved to a RAW camera file format in Corel PHOTO-PAINT. Any changes made to the RAW camera files in the Camera RAW Lab are lost unless you save the files to a supported file format.
The Camera RAW Lab includes controls that are organized in a logical order for color correction and other adjustments of RAW camera images. It is recommended that you start from the top of the Color page and work your way down. Once you finish correcting the color and tone of your image, you can sharpen it and remove noise by using the controls on the Detail page. For information about the settings on the Color page, see Adjusting the color and tone of RAW camera files. For information about the settings on the Detail page, see Sharpening and reducing noise in RAW camera files.
|
4. Color page
|
|
|
5. Detail page
|
|
|
6. Properties page
|
|
|
7. Undo and Redo buttons
|
|
|
8. Reset to original button
|
|
|
9. Create snapshot
|
|
| To bring a RAW camera file into Corel PHOTO-PAINT |
|
| 1 . | Do one of the following: |
| • | Click File |
| • | Click File |
| 2 . | Select a RAW camera file or multiple RAW camera files, and click Open or Import. |
| 3 . | In the Camera RAW Lab, adjust the color and tone of the RAW camera image. If necessary, you can also sharpen the image and reduce the amount of noise. |
| If you selected multiple RAW camera files and want to apply the same adjustments to all of them, enable the Apply to all remaining files check box. |
You can crop or resample a RAW camera image before processing it in the Camera RAW Lab. For more information, see To crop an image while importing and To resample an image while importing.
You can rotate the image by clicking the Rotate left button or Rotate right button
.
![]()
Not all suite components documented in this Help are available in our Trial, Academic, and OEM versions. Unavailable components may include Corel applications, product features, third-party utilities, and extra content files.
Copyright 2017 Corel Corporation. All rights reserved.