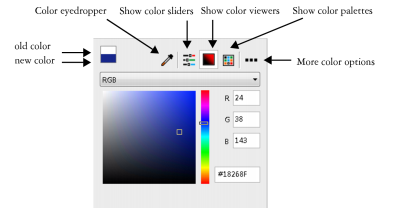
| • | To set the scaling level for UI items |
| • | To choose a theme |
| • | To change the color of window borders |
| • | To change the desktop color |
| • | To specify a color by using various color tools |
You can customize the application window and dialog boxes by changing the color of their borders.
You can change the color of the desktop, the area surrounding the image, to suit your documents. For example, if the document contains dark colors, you can change the desktop color from white to gray for lower contrast.
Various tools are available to help you change the desktop or window border color.
| To set the scaling level for UI items |
|
| 1 . | Click Tools |
| 2 . | In the Workspace list of categories, click Appearance. |
| 3 . | In the Size area, move the slider to the right for larger UI items, and to the left for smaller UI items. |
| To choose a theme |
|
| 1 . | Click Tools |
| 2 . | In the Workspace list of categories, click Appearance. |
| 3 . | In the Color area, choose a theme from the Theme list box. |
| To change the color of window borders |
|
| 1 . | Click Tools |
| 2 . | In the Workspace list of categories, click Appearance. |
| 3 . | In the Color area, open the Window border color picker, and choose a color. |
| To change the desktop color |
|
| 1 . | Click Tools |
| 2 . | In the Workspace list of categories, click Appearance. |
| 3 . | In the Color area, open the Desktop color picker, and choose a color. |
| To specify a color by using various color tools |
|
| • | In the Color area, open the Desktop or Window border color picker, and perform a task from the following table. |
|
Click the Color eyedropper tool
|
|
|
Click the Show color sliders button
|
|
|
Click the Show color viewers button
|
|
|
Click the Show color palettes button
|
|
|
Click the More color options button
|
![]()
Not all suite components documented in this Help are available in our Trial, Academic, and OEM versions. Unavailable components may include Corel applications, product features, third-party utilities, and extra content files.
Copyright 2017 Corel Corporation. All rights reserved.