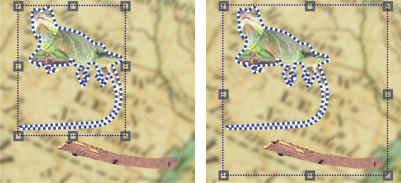
| • | To select objects |
| • | To deselect objects |
You must select objects before you can change them. You can select one object, covered objects, multiple objects, all objects, or multiple groups of objects. When you select a single object, a highlighting box with eight transformation handles surrounds the object. When you select multiple objects, the highlighting box expands to surround all of the objects.
You can select multiple objects, but only one object is active. The active object is outlined by a dashed outline called a marquee. You can edit the active object by filling it and applying special effects to it.
When you finish making changes to the selected objects, you can deselect them.
| To select objects |
|
|
In the toolbox, click the Object pick tool
|
|
|
Click Objects
|
|
|
In the toolbox, click the Object pick tool
|
|
|
In the toolbox, click the Object pick tool
|
|
|
In the toolbox, click the Object pick tool
|
When the Show object marquee command in the Object menu is enabled, a dashed outline, called a marquee, surrounds the active object.
If the background is selected before you click Objects ![]() Select all objects, it is added to the selection — all objects and the background are now selected. If an object is selected before you click Objects
Select all objects, it is added to the selection — all objects and the background are now selected. If an object is selected before you click Objects ![]() Select all objects, the background is not included in the selection.
Select all objects, the background is not included in the selection.
You can select an object by clicking a thumbnail in the Object manager docker. If the Object manager docker is not open, click Window ![]() Dockers
Dockers ![]() Object manager.
Object manager.
You can also select objects in the Object manager docker stacking order using the following shortcut keys: press Shift + N to select the object above the current object; Shift + P to select the object below the current object; Shift + T to select the top object in the stacking order; and Shift + B to select the background object or the bottom object in the stacking order.
| To deselect objects |
|
|
In the toolbox, click the Object pick tool
|
|
|
Click the Object pick tool
|
|
|
Click the Object pick tool
|
When you deselect an active object, it is still active.
![]()
Not all suite components documented in this Help are available in our Trial, Academic, and OEM versions. Unavailable components may include Corel applications, product features, third-party utilities, and extra content files.
Copyright 2017 Corel Corporation. All rights reserved.