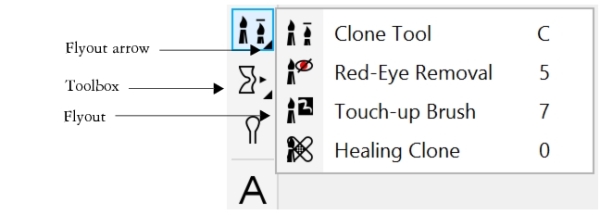
A small flyout arrow in the bottom-right corner of a toolbox button indicates a flyout. The last tool used in a flyout displays in the toolbox. You can access the tools in a flyout by clicking the small black arrow that appears in the bottom, right corner of a toolbox button. After you open one flyout, you can easily scan the contents of other flyouts by hovering over any of the toolbox buttons that have flyout arrows.
In the default workspace, clicking the flyout arrow on the Clone tool opens the Touch up flyout.
You can hide and display the toolbox by clicking Window ![]() Toolbars
Toolbars ![]() Toolbox.
Toolbox.
To hide or display tools in the toolbox, click the Quick customize button , and enable or disable the corresponding check boxes. For more information, see Customizing the toolbox.
The following tables provide descriptions of the tools and the color control area.
| Pick tools |
|
|
The Object pick tool lets you select, position, and transform objects. |
||
|
The Mask transform tool lets you position, size, and transform editable areas. |
| Mask tools |
|
|
The Rectangle mask tool lets you define rectangle editable areas. |
||
|
The Ellipse mask tool lets you define elliptical editable areas. |
||
|
The Magic wand mask tool lets you define irregularly shaped editable areas that include the first-clicked pixel and all adjacent pixels of similar color. |
||
|
The Lasso mask tool lets you define editable areas that are irregular in shape and surrounded by pixels of similar colors. |
||
|
The Magnetic mask tool lets you snap the mask marquee to the edges of areas that contrast in color with their surroundings. |
||
|
The Freehand mask tool lets you define irregularly shaped or polygonal editable areas. |
||
|
The Brush mask tool lets you define an editable area by brushing an area as if you were painting. |
||
|
The Planar mask tool lets you create feathered masks that are defined by parallel lines. |
| Crop tool |
|
|
The Crop tool lets you trim images and straighten crooked images. |
||
|
The Image slicing tool lets you cut a large image into smaller sections to be used in a webpage. |
| Zoom tools |
|
|
The Zoom tool lets you change the magnification level in the image window. |
||
|
The Pan tool lets you drag image areas into view when the image is larger than its window. |
| Touch-up tools |
|
|
The Clone tool lets you duplicate part of an image and apply it to another part of the same image or to another image. |
||
|
The Red-eye removal tool lets you remove the red-eye effect from the eyes of subjects in photos. |
||
|
The Touch-up brush tool lets you remove imperfections, such as tears, scratch marks, and wrinkles, from an image by blending its textures and colors. |
||
|
The Healing Clone tool lets you fix photo imperfections seamlessly by painting with sampled texture that matches the color of the surrounding area. |
| Liquid tools |
|
|
The Liquid smear tool lets you create an effect similar to dragging wet paint. |
||
|
The Liquid twirl tool lets you create swirls from specific image areas. |
||
|
The Liquid attract tool lets you reshape image areas by pulling pixels towards the brush center. |
||
|
The Liquid repel tool lets you reshape image areas by pushing pixels away from the brush center. |
| Effect tool |
|
|
The Effect tool lets you perform local color and tonal corrections on the image. |
| Text tool |
|
|
The Text tool lets you add text to your image and edit existing text. |
| Brush tools |
|
|
The Paint tool lets you paint on an image by using the foreground color. |
||
|
The Image sprayer tool lets you load one or more images and paint them on your image. |
||
|
The Undo brush tool lets you restore image areas to how they looked before your last brushstroke. |
||
|
The Replace color brush tool lets you replace the foreground color in your image with the background color. |
| Shape tools |
|
|
The Rectangle tool lets you draw square or rectangular shapes. |
||
|
The Ellipse tool lets you draw circular or elliptical shapes. |
||
|
The Polygon tool lets you draw polygons. |
||
|
The Line tool lets you draw single or joined straight-line segments using the foreground color. |
||
|
The Path tool lets you create and edit paths. |
| Eraser tool |
|
|
The Eraser tool lets you erase image areas or object areas to reveal the object or background underneath. |
| Interactive/Transparency tools |
|
|
The Drop shadow tool lets you add shadows to objects. |
||
|
The Object transparency tool lets you gradually fade the colors of objects to reveal image areas underneath. |
||
|
The Color transparency tool lets you make pixels with a specific color value in an object transparent. |
||
|
The Object transparency brush tool lets you brush areas on an object to make them more transparent. |
| Eyedropper tool |
|
|
The Eyedropper tool lets you choose colors from an image. |
| Fill tools |
|
|
The Fill tool lets you fill areas with one of four fill types: uniform, fountain, bitmap, and texture. |
||
|
The Interactive fill tool lets you apply a gradient fill to the entire image, object, or selection. |
| Color control area |
|
|
The Foreground color swatch displays the current foreground color, which applies to all paint tools and text. The Background color swatch displays the current background color, which is shown when you erase portions of the background or increase the paper size. The arrow lets you swap the foreground color and background color. The Fill color swatch displays the current fill color, which applies to the shape and fill tools. The Reset color icon lets you return to the default colors — black as foreground and fill colors, and white as a background color. |
![]()
Not all suite components documented in this Help are available in our Trial, Academic, and OEM versions. Unavailable components may include Corel applications, product features, third-party utilities, and extra content files.
Copyright 2017 Corel Corporation. All rights reserved.