Quick links to procedures on this page:
The following tools in Corel PHOTO-PAINT let you use the pressure, tilt, bearing, and rotation of your pressure-sensitive pen or stylus: effects, touch-up, and paint tools as well as the Eraser tool. Note that you can use pen tilt and pen bearing only if your pen or stylus supports these features.
In addition, the liquid tools in Corel PHOTO-PAINT support pen pressure.
Pressure and pen settings
The pressure applied with the pen on a pen tablet determines the size, opacity, and other attributes of the brushstroke.
When you use a pressure-sensitive stylus or pen tablet, the amount of pressure that you apply controls your strokes. Each person uses a different strength or pressure level in a stroke, and you can set the application to match your stroke strength by specifying pen settings. Proper pen settings are particularly useful if you have a light touch. If a light stroke leaves no trace, adjusting pen settings can increase sensitivity for specific tools. Abrupt changes in the width your brushstrokes shows that you need to adjust your pen setting on the Pen Settings page in the Options dialog box. Pen settings can be saved as presets to use later.
You can adjust pen settings to match your stroke strength.
Tilt, bearing, and rotation
Pen tilt can help you vary the flatness of the nib and other brush attributes. Pen bearing lets you use the direction in which the stylus is tilted to vary nib rotation and other brush attributes. Pen rotation lets you use the orientation of the stylus along its long axis to vary nib rotation and other brush attributes.
Real-Time Stylus (RTS) and WinTab
You can take full advantage of the pressure and tilt of your RTS-compatible pen tablet or device to control your brushstrokes. Corel PHOTO-PAINT includes support for the RTS interface, which was introduced with Windows 7. If you have a Wacom-compatible graphics tablet or device, you can still use the WinTab interface for optimal results.
Assigning tools to pens
You can assign a different tool to each pressure-sensitive pen and eraser available with the pen tablet. You can also set pen attributes such as pressure range, transparency, hue, saturation, lightness, bleed, and more. Some pressure-sensitive pen attributes are set in percentages; others are set in angles; size is set in pixels. Positive values increase a brush tool attribute as you add pressure to the pen, resulting in a more pronounced effect. Negative values make a brush tool attribute less pronounced as you add pressure.
The pressure-sensitive pen attributes can be saved for future use when you save a custom brush. For more information about custom brushes, see Creating custom brushes.
Enabling and disabling pen features
When you disable the pressure, tilt, bearing, and rotation of your pen or stylus they have no impact on the appearance of brushstrokes. Instead, the application uses fixed values to set brush attributes.
Controls from left to right: Pen pressure, Pen tilt, Pen bearing, and Pen rotation. You can access the pen controls from the property bar when using a brush tool that supports these features.
| 2 . |
In the Global list of categories, click Pen settings. |

Corel PHOTO-PAINT automatically configures many pressure-sensitive pens.
| 2 . |
In the Global list of categories, click Pen Settings. |
|
• |
WinTab — recommended for Wacom-compatible pen tablets or devices |
|
• |
Real-Time Stylus — recommended for pen tablets or devices that use the RTS interface of Windows 7 or 8 |
| 1 . |
In the Brush settings docker, click the Eraser options button  on the Pen settings bar. on the Pen settings bar. |
|
If the Brush settings docker is not open, click Window  Dockers Dockers  Brush settings. Brush settings. |
| 2 . |
Open the Brush picker on the property bar, choose a brush category, and then choose a brush. |
| 3 . |
In the Brush settings docker, click the flyout arrow on the Pen settings bar. |
|
If the Brush settings docker is not open, click Window  Dockers Dockers  Brush settings. Brush settings. |
|
• |
Pressure range — lets you specify the pressure. Use a value from -999 to 999. |
|
• |
Opacity — lets you adjust the transparency of the brushstroke. Positive or negative values have no impact if the transparency of the tool is set to 0 or is already set to the maximum. Use a value from -99 to 100. |
|
• |
Soft edge — lets you specify the width of the transparent edge along a brushstroke. Use a value from -99 to 100. |
|
• |
Hue — lets you shift the hue of the paint color around the Color Wheel up to the specified degree |
|
• |
Saturation — represents the maximum variation in the saturation of the paint color. Use a value from -100 to 100. |
|
• |
Lightness — represents the maximum variation of lightness of the paint color. Use a value from -100 to 100. |
|
• |
Texture — lets you specify the amount of texture visible for the current paint tool. Use a value from -100 to 100. |
|
• |
Bleed — lets you specify how quickly a brushstroke runs out of paint. Use a value from -100 to 100. |
|
• |
Sustain color — works in conjunction with the bleed value to adjust the traces of paint that remain throughout the brushstroke. Use a value from -100 to 100. |

If your stylus or pen supports tilt, bearing, and rotation, these features can also help you vary brush attributes.
| 2 . |
Click the Pen pressure button  on the property bar. on the property bar. |

When enabled, pen pressure varies the size of the brush nib. The maximum size is set in the Nib size box on the property bar.
| 2 . |
Click the Pen tilt button  on the property bar. on the property bar. |

When enabled, pen tilt varies the flatness of the brush nib. You can specify a starting flatness value in the Nib properties section of the Brush settings docker. For more information, see Nib properties.
| 2 . |
Click the Pen bearing button  on the property bar. on the property bar. |

When enabled, pen bearing varies the rotation of the brush nib. You can specify a starting angle of rotation in the Nib properties section of the Brush settings docker. For more information, see Nib properties.
| 2 . |
Click the Pen rotation button  on the property bar. on the property bar. |

When enabled, pen rotation varies the rotation of the brush nib. You can specify the starting angle of rotation in the Nib properties section of the Brush settings docker. For more information, see Nib properties.

Not all suite components documented in this Help are available in our Trial, Academic, and OEM versions. Unavailable components may include Corel applications, product features, third-party utilities, and extra content files.
Copyright 2017 Corel Corporation. All rights reserved.
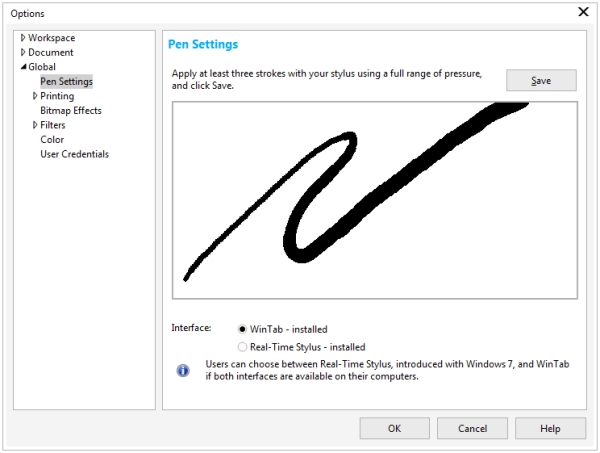
![]()