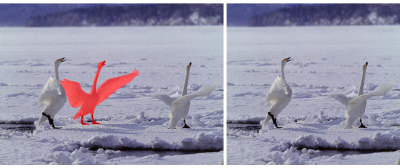
| • | Escalar una imagen usando Grabador inteligente |
| • | Para quitar un área cuando escale una imagen |
También puede escalar una imagen usando la función Nuevo muestreo. Si desea obtener más información, consulte la sección Cambio del tamaño de la imagen, el papel y la resolución.
| Escalar una imagen usando Grabador inteligente |
|
| 1 . | Elija Imagen |
| 2 . | En la ventana acoplable Grabador inteligente, realice una o más acciones de la siguiente tabla y haga clic en Aceptar. |
| La ventana de previsualización muestra los resultados de las acciones. |
|
Especifique un valor en el cuadro Anchura.
|
|
|
Haga clic en el botón Contraer la imagen horizontalmente
|
|
|
Haga clic en el botón Contraer la imagen verticalmente
|
|
|
Haga clic en el botón Expandir la imagen horizontalmente
|
|
|
Haga clic en el botón Expandir la imagen verticalmente
|
También puede guardar la configuración actual en el cuadro de diálogo Grabador inteligente haciendo clic en el botón Guardar preestablecidos y especificando un nombre en el cuadro Nombre de la configuración.
| Para quitar un área cuando escale una imagen |
|
| 1 . | Elija Imagen |
| 2 . | En el área Eliminación de objeto, haga clic en el botón Quitar |
| 3 . | En la ventana de previsualización, pinte las áreas de las imágenes que desee eliminar. |
| Se mostrará una superposición de color rojo sobre las áreas seleccionadas. |
| 4 . | Haga clic en los botones Contraer automáticamente en horizontal |
| 5 . | Haga clic en el botón Fusión del fondo para suavizar la región en la que se recortó el área y se fusionaron el resto de partes de la imagen. |
|
Haga clic en el botón Conservar
|
|
|
Haga clic en el botón Borrador
|
|
|
Active la casilla de verificación Ocultar máscara.
|
|
|
Haga clic en Restablecer.
|
|
|
Haga clic en el botón Deshacer
|
|
|
Haga clic en el botón Rehacer
|
|
|
Haga clic en el botón Panorámica
|
|
|
Haga clic en el botón Zoom en 100%
|
|
|
Haga clic en el botón Zoom para encajar
|
![]()
No todos los componentes se encuentran disponibles en nuestras versiones de prueba, académicas y OEM. Entre los componentes que no se encuentran disponibles se incluyen aplicaciones de Corel, funciones, utilidades de terceros y archivos de contenido adicional.
Copyright 2017 Corel Corporation. Reservados todos los derechos.