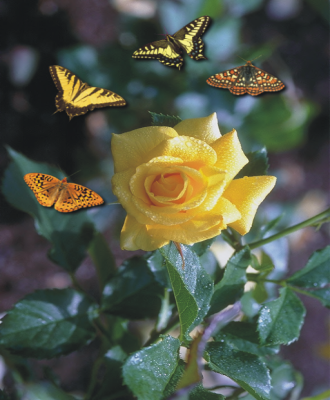
En lugar de utilizar pincel, puede pintar con mapas de bits de pequeña escala a todo color. Por ejemplo, puede mejorar las imágenes de paisajes diseminando nubes sobre el cielo o vegetación en el suelo.
Si desea obtener más información sobre las listas de imágenes, consulte la sección Acceso al contenido.
En este ejemplo, se han diseminado mariposas alrededor de la rosa.
| Para diseminar imágenes |
|
| 1 . | En la caja de herramientas, haga clic en la herramienta Diseminador de imágenes |
| 2 . | Elija una lista de imágenes preestablecida en el cuadro de lista Tipo de pincel de la barra de propiedades. |
| 3 . | Escriba un valor en el cuadro Tamaño de la barra de propiedades. |
| 4 . | Desplácese por la ventana de imagen. |
|
Elija una opción en el cuadro de lista Secuencia de imágenes de la barra de propiedades.
|
|
|
Escriba un valor en el cuadro Transparencia en la barra de propiedades.
Para ajustar de forma interactiva la transparencia de la pincelada, mantenga presionada la tecla Alt y haga clic en la ventana de imagen sin soltar el botón principal del ratón para que se muestre el deslizador de transparencia.
|
|
|
Escriba un valor en el cuadro Imágenes por pincelada de la barra de propiedades.
|
|
|
Escriba un valor en el cuadro Espaciado de la imagen de la barra de propiedades.
|
|
|
Escriba un valor en el cuadro Extensión de la barra de propiedades.
|
|
|
Escriba un valor en el cuadro Fundir en la barra de propiedades. Los valores negativos hacen que la pintura aparezca gradualmente, mientras que los negativos hacen que se desvanezca.
|
| Para cargar una lista de imágenes |
|
| 1 . | En la caja de herramientas, haga clic en la herramienta Diseminador de imágenes |
| 2 . | Haga clic en el botón Explorar |
| 3 . | Elija la carpeta en la que esté almacenada la lista de imágenes. |
| 4 . | Haga clic en el nombre del archivo deseado. |
| Si desea ver una miniatura de la lista de imágenes, active la casilla de verificación Previsualización. |
| 5 . | Haga clic en Importar. |
| Para crear una lista de diseminador |
|
| 1 . | En la caja de herramientas, haga clic en la herramienta Diseminador de imágenes |
| 2 . | Elija una lista de imágenes preestablecida en el cuadro de lista Tipo de pincel de la barra de propiedades. |
| 3 . | Haga clic en el botón Crear lista de diseminador |
| 4 . | En el cuadro de diálogo Crear lista de diseminador, especifique el contenido de la lista de diseminador. |
| Para crear una lista de imágenes a partir de un objeto |
|
| 1 . | Utilice la herramienta Selección |
| 2 . | En la caja de herramientas, haga clic en la herramienta Diseminador de imágenes |
| 3 . | En la barra de propiedades, haga clic en el botón Guardar como lista de imágenes y haga clic en Guardar objetos como lista de imágenes. |
| 4 . | Elija la carpeta en la que desee almacenar la lista de imágenes. |
| 5 . | Escriba el nombre del archivo en el cuadro Nombre de archivo. |
| Para crear una lista de imágenes a partir de una imagen |
|
| 1 . | En la caja de herramientas, haga clic en la herramienta Diseminador de imágenes |
| 2 . | En la barra de propiedades, haga clic en el botón Guardar como lista de imágenes y en Guardar documento como lista de imágenes. |
| 3 . | Escriba valores en los cuadros apropiados: |
| • | Imágenes por fila: permite especificar el número de mosaicos horizontales de la lista de imágenes. |
| • | Imágenes por columna: permite especificar el número de mosaicos verticales de la lista de imágenes. |
| • | Número de imágenes: permite especificar el número de imágenes que desea incluir en la lista. |
| 4 . | Haga clic en Aceptar. |
| 5 . | Elija la carpeta en la que desee almacenar la lista de imágenes. |
| 6 . | Escriba el nombre del archivo en el cuadro Nombre de archivo. |
| Para editar una imagen origen |
|
| 1 . | En la caja de herramientas, haga clic en la herramienta Diseminador de imágenes |
| 2 . | En la ventana acoplable Configuración de pincel, haga clic en el botón de menú lateral |
| Si la ventana acoplable Configuración de pincel no está abierta, haga clic en Ventana |
| 3 . | Edite la imagen origen. |
| Si desea sobrescribir la última versión de la lista de imágenes, haga clic en Archivo |
Si edita una lista de imágenes, debe volver a cargarla en la herramienta Diseminador de imágenes para activar los cambios.
| Para acceder y usar una lista de imágenes en línea, realice lo siguiente: |
|
| 1 . | En la caja de herramientas, haga clic en la herramienta Diseminador de imágenes |
| 2 . | Haga clic en el botón Más listas de imágenes  de la barra de propiedades. de la barra de propiedades. |
| Se mostrará el cuadro de diálogo Contenido de Corel: listas de imágenes con las miniaturas de las listas de imágenes disponibles. |
| 3 . | Haga clic en una miniatura; a continuación, haga clic en Descargar. |
| 4 . | Disemine la lista de imágenes. |
|
Escriba un término de búsqueda en el cuadro Buscar y presione Intro.
|
|
|
Haga clic en el botón Inicio
|
Las listas de imágenes con marca de agua no pueden descargarse. El contenido aparecerá con marca de agua si no ha iniciado sesión o no tiene el registro requerido. Para iniciar sesión, haga clic en el botón Iniciar sesión en la esquina superior derecha del cuadro de diálogo.
![]()
No todos los componentes se encuentran disponibles en nuestras versiones de prueba, académicas y OEM. Entre los componentes que no se encuentran disponibles se incluyen aplicaciones de Corel, funciones, utilidades de terceros y archivos de contenido adicional.
Copyright 2017 Corel Corporation. Reservados todos los derechos.