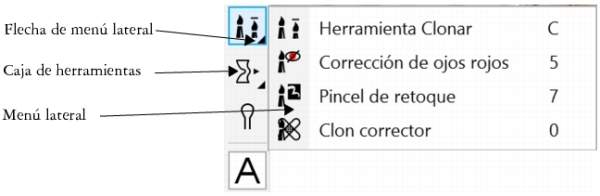
Una pequeña flecha situada en la esquina inferior derecha de un botón de la caja de herramientas indica que se trata de un menú lateral. En la caja de herramientas se muestra la última herramienta utilizada en el menú lateral. Puede acceder a las herramientas de un menú lateral haciendo clic en la pequeña flecha negra que aparece en la esquina inferior derecha del botón de la caja de herramientas. Después de abrir un menú lateral, puede examinar fácilmente el contenido de otros menús laterales si pasa el cursor sobre los botones de las herramientas que contienen una flecha de menú lateral.
En el espacio de trabajo predeterminado, haga clic en la flecha del menú lateral de la herramienta Clonar para abrir el menú lateral Retoque.
Puede ocultar y mostrar la caja de herramientas haciendo clic en Ventana ![]() Barras de herramientas
Barras de herramientas ![]() Caja de herramientas.
Caja de herramientas.
Para mostrar u ocultar herramientas de la caja de herramientas, haga clic en el botón Personalización rápida , y active o desactive las casillas de verificación correspondientes. Si desea obtener más información, consulte la sección Personalización de la caja de herramientas.
Las siguientes tablas proporcionan descripciones de las herramientas y del área de control de color.
| Herramientas de selección |
|
|
La herramienta Selección de objetos permite seleccionar y transformar objetos. |
||
|
La herramienta Transformación de máscara le permite determinar la posición y el tamaño de áreas editables, así como transformarlas. |
| Herramientas de máscara. |
|
|
La herramienta Máscara rectángulo le permite definir áreas editables de rectángulo. |
||
|
La herramienta Máscara elipse le permite definir áreas editables elípticas. |
||
|
La herramienta Máscara varita mágica permite definir áreas editables irregulares que incluyan el primer píxel sobre el que se hace clic y todos los píxeles adyacentes de color similar. |
||
|
La herramienta Máscara lazo le permite definir áreas editables de forma irregular y rodeadas de píxeles de color similar. |
||
|
La herramienta Máscara magnética le permite encajar el recuadro de máscara en los bordes de las áreas cuyo color contrasta con el del área circundante. |
||
|
La herramienta Máscara de mano alzada le permite definir áreas editables de formas irregulares o poligonales. |
||
|
La herramienta Máscara pincel le permite definir un área editable pasando el pincel por un área como si se estuviera pintando. |
||
|
La herramienta Máscara planar permite crear máscaras fundidas definidas por líneas paralelas. |
| Herramienta Recortar |
|
|
La herramienta Recortar le permite recortar imágenes y enderezar imágenes torcidas. |
||
|
La herramienta Segmentación de imágenes le permite dividir una imagen grande en secciones más pequeñas que se pueden usar en una página web. |
| Herramientas de zoom |
|
|
La herramienta Zoom permite cambiar el nivel de aumento de la ventana de la imagen. |
||
|
La herramienta Mano le permite arrastrar áreas de una imagen hasta poder verlas cuando la imagen es más grande que la ventana. |
| Herramientas de retoque |
|
|
La herramienta Clonar le permite duplicar parte de una imagen y aplicarla a otra parte de la misma o a otra imagen. |
||
|
La herramienta Corrección de ojos rojos le permite eliminar el efecto de ojos rojos que aparece en algunas fotografías. |
||
|
La herramienta Pincel de retoque le permite quitar las imperfecciones de una imagen, como por ejemplo lágrimas, marcas de arañazos y arrugas, mezclando las texturas y los colores. |
||
|
La nueva herramienta Clon de corrección le permite corregir imperfecciones sin problemas pintando con texturas muestreadas que coincidan con el color del área circundante. |
| Herramientas de efectos líquidos |
|
|
La herramienta Difuminado líquido le permite crear un efecto similar al de arrastrar pintura fresca. |
||
|
La herramienta Espiral líquida permite crear espirales de áreas de la imagen específicas. |
||
|
La herramienta Atracción líquida permite cambiar la forma de áreas de la imagen atrayendo los píxeles hacia el centro del pincel. |
||
|
La herramienta Rechazo líquido permite cambiar la forma de áreas de la imagen repeliendo los píxeles desde el centro del pincel. |
| Herramienta Efecto |
|
|
La herramienta Efecto le permite realizar correcciones locales de tono y color en la imagen. |
| Herramienta Texto |
|
|
La herramienta Texto le permite añadir texto a una imagen y modificar el texto existente. |
| Herramientas de pincel |
|
|
La herramienta Pintar le permite pintar una imagen con el color de primer plano. |
||
|
La herramienta Diseminador de imágenes le permite cargar una o más imágenes y pintar con ellas sobre su imagen. |
||
|
La herramienta Pincel de deshacer le permite restaurar áreas de la imagen deshaciendo la última pincelada aplicada. |
||
|
La herramienta Pincel de reemplazar color le permite reemplazar el color de primer plano en la imagen con el color de fondo. |
| Herramientas de forma |
|
|
La herramienta Rectángulo le permite dibujar formas cuadradas o rectangulares. |
||
|
La herramienta Elipse le permite dibujar círculos y formas elípticas. |
||
|
La herramienta Polígono le permite dibujar polígonos. |
||
|
La herramienta Línea le permite dibujar segmentos de línea recta separados o unidos utilizando el color de primer plano. |
||
|
La herramienta Trayecto le permite crear y editar trayectos. |
| Herramienta Borrador |
|
|
La herramienta Borrador le permite borrar áreas de la imagen o del objeto para revelar los objetos o el fondo subyacentes. |
| Herramientas interactivas y de transparencia |
|
|
La herramienta Sombra interactiva le permite añadir sombras a objetos. |
||
|
La herramienta Transparencia de objetos permite realizar un fundido gradual de los colores de los objetos para mostrar las áreas de imagen subyacentes. |
||
|
La herramienta Transparencia de color le permite conferir transparencia a los píxeles de un objeto que tengan un valor de color determinado. |
||
|
La herramienta Pincel de transparencia de objetos le permite aplicar pinceladas a áreas de un objeto para hacerlas más transparentes. |
| Herramienta Cuentagotas |
|
|
La herramienta Cuentagotas le permite tomar muestras de color de una imagen. |
| Herramientas de relleno |
|
|
La herramienta Relleno permite rellenar áreas con uno de los cuatro siguientes tipos de relleno: uniforme, degradado, mapa de bits y textura. |
||
|
La herramienta Relleno interactivo le permite aplicar rellenos degradados a toda la imagen, objeto o selección. |
| Área de control de color |
|
|
La muestra Color del primer plano presenta el color de primer plano actual, que se aplica a todas las herramientas de pintura y de texto. La muestra Color de fondo presenta el color de fondo actual, que se muestra al borrar partes del fondo o cuando se aumenta el tamaño del papel. La flecha permite alternar entre color de primer plano y color de fondo. La muestra Color de relleno presenta el color de relleno actual, que se aplica a las herramientas de forma y de relleno. El icono Restablecer color permite recuperar los colores predeterminados: negro como color de primer plano y de relleno, y blanco como color de fondo. |
![]()
No todos los componentes se encuentran disponibles en nuestras versiones de prueba, académicas y OEM. Entre los componentes que no se encuentran disponibles se incluyen aplicaciones de Corel, funciones, utilidades de terceros y archivos de contenido adicional.
Copyright 2017 Corel Corporation. Reservados todos los derechos.