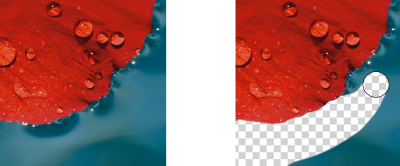
Il est possible de supprimer des parties d’une image pour modifier une image et des objets. Par exemple, il suffit de supprimer une partie d’un objet afin d’en modifier la forme ou de montrer une plus grande partie du plan situé en dessous. Vous pouvez également supprimer des parties de l’image pour révéler la couleur d’arrière-plan ou supprimer une partie de la dernière action appliquée à l’image.
Les outils utilisés pour la suppression partagent bon nombre de paramètres avec les pinceaux. Ainsi, vous pouvez contrôler la taille, la forme et la transparence pour créer des effets uniques. Par exemple, vous pouvez appliquer une surface bitmap à l’ensemble de l’image, augmenter la valeur de transparence de l’outil Gomme et créer un effet de superposition en supprimant partiellement la surface (dernière action effectuée). Vous pouvez également effacer des parties d’une image en vous basant sur la couleur. La couleur d’arrière-plan remplace la couleur du premier plan que vous effacez.
L’outil Gomme a été utilisé pour effacer l’arrière-plan.
| Pour effacer une partie d’un objet |
|
| 1 . | Sélectionnez un objet. |
| 2 . | Cliquez sur l’outil Gomme |
| 3 . | Spécifiez les paramètres souhaités dans la barre de propriétés. |
| 4 . | Faites glisser le curseur sur la zone à effacer. |
L’objet situé sous les zones effacées s’affiche.
Pour qu’un objet conserve sa forme, activez l’option Verrouiller la transparence d’objet du menu fixe Gestionnaire d’objets. Si le menu fixe Gestionnaire d’objets n’est pas ouvert, cliquez sur Fenêtre
![]() Menus fixes
Menus fixes ![]() Gestionnaire d’objets.
Gestionnaire d’objets.
Pour régler la transparence de manière interactive, maintenez la touche Alt enfoncée, puis cliquez dans la fenêtre d’image sans relâcher le bouton de la souris pour afficher le curseur de transparence.
Pour régler l’adoucissement de manière interactive, maintenez les touches Ctrl + Alt enfoncées, puis cliquez dans la fenêtre d’image sans relâcher le bouton de la souris pour afficher le curseur d’adoucissement.
| Pour effacer des parties d’une image et révéler la couleur d’arrière-plan |
|
| 1 . | Cliquez sur l’outil Gomme |
| 2 . | Spécifiez les paramètres souhaités dans la barre de propriétés. |
| 3 . | Faites glisser le curseur sur la zone de l’image à effacer. |
Pour régler la transparence de manière interactive, maintenez la touche Alt enfoncée, puis cliquez dans la fenêtre d’image sans relâcher le bouton de la souris pour afficher le curseur de transparence.
Pour régler l’adoucissement de manière interactive, maintenez les touches Ctrl + Alt enfoncées, puis cliquez dans la fenêtre d’image sans relâcher le bouton de la souris pour afficher le curseur d’adoucissement.
| Pour effacer la dernière action appliquée à une image |
|
| 1 . | Dans la boîte à outils, cliquez sur l’outil Pinceau annuler |
| 2 . | Spécifiez les paramètres souhaités dans la barre de propriétés. |
| 3 . | Faites glisser le curseur sur la zone à effacer. |
Pour effacer complètement la dernière action effectuée, cliquez sur le bouton Annuler de la barre d’outils standard. Pour plus d’informations sur l’annulation, reportez-vous à la section Annulation, rétablissement, répétition et diminution d’actions.
Vous pouvez également effacer la dernière action appliquée à un objet mais vous devez utiliser l’outil Gomme pour effacer l’objet lui-même.
Pour régler la transparence de manière interactive, maintenez la touche Alt enfoncée, puis cliquez dans la fenêtre d’image sans relâcher le bouton de la souris pour afficher le curseur de transparence.
Pour régler l’adoucissement de manière interactive, maintenez les touches Ctrl + Alt enfoncées, puis cliquez dans la fenêtre d’image sans relâcher le bouton de la souris pour afficher le curseur d’adoucissement.
| Pour remplacer une couleur de premier plan par la couleur d’arrière-plan |
|
| 1 . | Dans la boîte à outils, cliquez sur l’outil Couleur d’arrière-plan |
| 2 . | Sélectionnez une forme de pointe dans le sélecteur Forme de pointe de la barre de propriétés. |
| 3 . | Entrez une valeur dans la zone Tolérance afin de spécifier la tolérance de couleur en fonction de la similarité des couleurs. |
| 4 . | Dans la zone de contrôle des couleurs de la boîte à outils, cliquez deux fois sur le témoin de couleur Premier plan et choisissez une couleur. |
| 5 . | Faites glisser la souris dans la fenêtre d’image. |
Pour sélectionner une couleur de premier plan dans l’image, cliquez sur l’outil Pipette , puis sur une couleur dans la fenêtre d’image. La couleur ainsi sélectionnée s’affiche dans le témoin de couleur Premier plan.
Pour sélectionner rapidement une forme de pinceau ronde ou carrée, cliquez sur le bouton Pointe ronde ou Pointe carrée
dans la barre de propriétés.
Pour régler la transparence de manière interactive, maintenez la touche Alt enfoncée, puis cliquez dans la fenêtre d’image sans relâcher le bouton de la souris pour afficher le curseur de transparence.
Pour régler l’adoucissement de manière interactive, maintenez les touches Ctrl + Alt enfoncées, puis cliquez dans la fenêtre d’image sans relâcher le bouton de la souris pour afficher le curseur d’adoucissement.
![]()
Les composants ne sont pas tous disponibles dans les versions d’essai, scolaires/universitaires et OEM. Les composants non disponibles peuvent inclure des applications Corel, des fonctionnalités, des utilitaires tiers, ainsi que des fichiers de contenu supplémentaire.
Copyright 2017 Corel Corporation. Tous droits réservés.