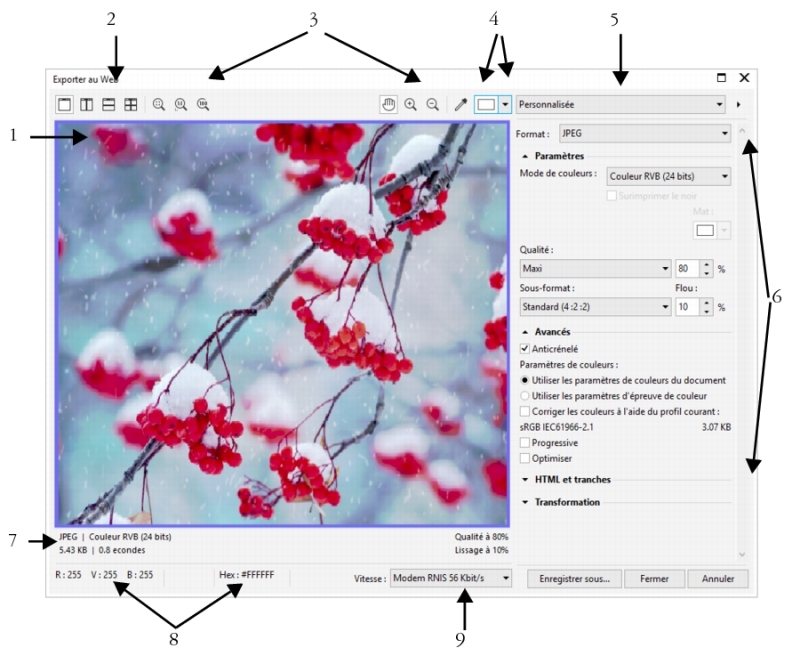
Corel PHOTO-PAINT permet d’exporter les formats de fichier suivants qui sont compatibles avec le Web : GIF, PNG et JPEG.
Pour spécifier des options d’exportation, vous pouvez prévisualiser une image dans quatre configurations différentes. Vous pouvez comparer les formats de fichiers, les paramètres prédéfinis, les vitesses de téléchargement, le taux de compression, la taille des fichiers, la qualité d’image et la gamme de couleurs. Pour étudier un aperçu, vous pouvez également utiliser les fonctions de zoom et de panoramique dans les fenêtres d’aperçu.
Sélection d’un format de fichier compatible pour le Web
Le tableau suivant sert de référence pour choisir un format de fichier compatible pour le Web.
Exportation d’images 256 couleurs
Sur les images 256 couleurs, au format GIF 256 couleurs et PNG 8 bits, chaque pixel conserve sa véritable valeur de couleur. Il est ainsi possible de contrôler l’affichage des couleurs du fichier lors d’une exportation. Ces images permettent également d’apporter de la transparence à un fichier associé à la palette en choisissant une couleur à partir de l’image et en le rendant transparent. Pour plus d’informations, reportez-vous à la section Création d’images 256 couleurs aux couleurs et à l’arrière-plan transparents.
| Pour ajuster la prévisualisation de l’exportation d’images |
|
| 1 . | Cliquez sur Fichier |
| 2 . | Effectuez une ou plusieurs des tâches répertoriées dans le tableau ci-dessous. |
|
Cliquez sur le bouton Aperçu intégral
|
|
|
Cliquez sur le bouton Deux aperçus verticaux
|
|
|
Cliquez sur le bouton Deux aperçus horizontaux
|
|
|
Cliquez sur le bouton Quatre aperçus
|
|
|
Cliquez sur le bouton Zoom ajusté à la page
|
|
|
Cliquez sur le bouton Zoom 1:1 pixel
|
|
|
À l’aide de l’outil Panoramique
|
|
|
Cliquez sur le bouton 100 %
|
|
| Pour exporter une image dans un format compatible pour le Web |
|
| 1 . | Cliquez sur Fichier |
| 2 . | Dans la boîte de dialogue Exporter au Web, choisissez des paramètres présélectionnés dans la zone de liste Présélection située dans le coin supérieur droit de la boîte de dialogue. |
| Modifiez les options d’exportation dans la boîte de dialogue si vous souhaitez modifier les paramètres présélectionnés. |
| 3 . | Cliquez sur Enregistrer sous. |
| 4 . | Choisissez le lecteur et le dossier dans lesquels vous voulez enregistrer le fichier. |
| 5 . | Entrez un nom dans la zone Nom de fichier. |
| 6 . | Cliquez sur Enregistrer. |
|
Dans la zone Paramètres, sélectionnez un mode de couleurs dans la zone de liste Mode de couleurs.
|
|
|
Dans la zone Avancé, cochez la case Intégrer le profil de couleurs.
|
Vous pouvez également exporter une image dans un format compatible pour le Web en cliquant sur Fichier ![]() Exportation et en sélectionnant un format de fichier dans la zone de liste Type de fichier.
Exportation et en sélectionnant un format de fichier dans la zone de liste Type de fichier.
Vous pouvez choisir une vitesse de connexion Internet dans la zone de liste Vitesse située en bas de la boîte de dialogue.
| Pour redimensionner une image lors de son exportation dans un format compatible pour le Web |
|
| • | Dans la boîte de dialogue Exporter au Web, effectuez une ou plusieurs des tâches répertoriées dans le tableau ci-dessous. |
|
Dans la zone Transformation, sélectionnez une unité de mesure dans la zone de liste Unités.
|
|
|
Dans le champ Transformation, entrez des valeurs dans les zones Largeur et Hauteur.
|
|
|
Dans le champ Transformation, entrez des valeurs dans les zones % largeur et % hauteur.
|
|
|
Dans le champ Transformation, cochez la case Conserver les proportions.
|
|
|
Dans le champ Transformation, entrez une valeur dans la zone Résolution.
|
|
|
Dans le champ Transformation, cochez la case Conserver la taille.
|
| Pour personnaliser les options d’exportation d’une image bitmap au format JPEG |
|
| 1 . | Dans la boîte de dialogue Exporter au Web, choisissez JPEG dans la zone de liste Format. |
| 2 . | Effectuez une ou plusieurs des tâches répertoriées dans le tableau ci-dessous. |
|
Dans la zone Paramètres, choisissez une option de qualité dans la zone de liste Qualité ou entrez une valeur de pourcentage.
|
|
|
Dans la zone Paramètres, choisissez une option dans la zone de liste Sous-format.
|
|
|
Dans la zone Paramètres, entrez une valeur dans la zone Flou.
|
|
|
Dans la zone Avancé, cochez la case Progressive.
|
|
|
Dans la zone Avancé, cochez la case Optimiser.
|
|
Dans la zone Avancé, cochez la case Utiliser les paramètres de couleurs du document.
|
|
|
Dans la zone Avancé, activez l’option Utiliser les paramètres d’épreuve de couleur.
|
|
|
Dans la zone Paramètres, cochez la case Surimprimer en noir.
|
|
|
Dans la zone Paramètres, ouvrez le sélecteur de couleur Mat, puis cliquez sur une couleur.
|
| Pour spécifier les options de qualité d’affichage à utiliser pour exporter des images compatibles pour le Web |
|
| • | Dans la boîte de dialogue Exporter au Web, effectuez une ou plusieurs des tâches répertoriées dans le tableau ci-dessous. |
|
Dans la zone Paramètres, ouvrez le sélecteur de couleur Mat, puis cliquez sur une couleur.
|
|
|
Dans la zone Avancé, cochez la case Anticrénelé.
|
|
|
Dans la zone Avancé, cochez la case Entrelacé.
|
| Pour spécifier les paramètres de couleurs à utiliser pour exporter des images compatibles pour le Web |
|
| • | Dans la boîte de dialogue Exporter au Web, effectuez une ou plusieurs des tâches répertoriées dans le tableau ci-dessous. |
|
Dans la zone Paramètres, sélectionnez un mode de couleurs dans la zone de liste Mode de couleurs.
|
|
|
Dans la zone Paramètres , choisissez une palette dans la zone de liste Palette de couleurs.
|
|
|
Dans la zone Paramètres, choisissez une option de juxtaposition dans la zone de liste Juxtaposition, puis entrez une valeur dans la zone.
|
|
|
Dans la zone Avancé, cochez la case Intégrer le profil de couleurs.
|
|
Dans la zone Paramètres, cliquez sur la flèche en regard de la zone de liste Palette de couleurs, puis cliquez sur Charger une palette.
|
|
|
Cliquez sur l’option Pipette de la barre d’outils, puis cliquez sur l’image pour choisir une couleur. Dans la zone Paramètres, cliquez sur le bouton Ajouter la couleur échantillonnée à la palette
|
|
|
Dans la zone Paramètres, choisissez une valeur dans la liste de zone Nombre de couleurs.
|
|
|
Dans la zone Paramètres , cliquez sur une couleur sur la palette de couleurs, puis sur le bouton Supprimer la couleur sélectionnée.
|
Vous pouvez également ajouter de la transparence à un document associé à la palette en choisissant une couleur à partir de l’image et en le rendant transparent. Pour plus d’informations, reportez-vous à la section Création d’images 256 couleurs aux couleurs et à l’arrière-plan transparents.
![]()
Les composants ne sont pas tous disponibles dans les versions d’essai, scolaires/universitaires et OEM. Les composants non disponibles peuvent inclure des applications Corel, des fonctionnalités, des utilitaires tiers, ainsi que des fichiers de contenu supplémentaire.
Copyright 2017 Corel Corporation. Tous droits réservés.