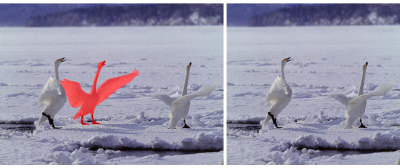
| • | Pour mettre une image à l’échelle à l’aide du Graveur intelligent |
| • | Pour supprimer une zone lors de la mise à l’échelle d’une image |
Vous pouvez aussi mettre une image à l’échelle à l’aide de la fonctionnalité de rééchantillonnage. Pour plus d’informations, reportez-vous à la section Modification des dimensions d’une image, de sa résolution et du format de papier.
| Pour mettre une image à l’échelle à l’aide du Graveur intelligent |
|
| 1 . | Sélectionnez Image |
| 2 . | Dans le menu fixe Graveur intelligent, effectuez une ou plusieurs des tâches répertoriées dans le tableau ci-dessous, puis cliquez sur OK. |
| La fenêtre d’aperçu affiche le résultat de vos actions. |
|
Saisissez une valeur dans la zone Largeur.
|
|
|
Saisissez une valeur dans la zone Hauteur.
|
|
|
Cliquez sur le bouton Contracter l’image horizontalement
|
|
|
Cliquez sur le bouton Contracter l’image verticalement
|
|
|
Cliquez sur le bouton Élargir l’image horizontalement
|
|
|
Cliquez sur le bouton Élargir l’image verticalement
|
Vous pouvez également enregistrer les paramètres courants de la boîte de dialogue Graveur intelligent en cliquant sur le bouton Enregistrer la présélection , puis en saisissant un nom dans la zone Nom du paramètre.
| Pour supprimer une zone lors de la mise à l’échelle d’une image |
|
| 1 . | Sélectionnez Image |
| 2 . | Dans la zone Suppression d’objet, cliquez sur le bouton Supprimer |
| 3 . | Dans la fenêtre d’aperçu, dessinez sur les zones de l’image que vous souhaitez supprimer. |
| Une zone de recouvrement rouge apparaît au-dessus des zones sélectionnées. |
| 4 . | Cliquez sur le bouton Contracter automatiquement horizontalement |
| 5 . | Cliquez sur le bouton Fusion en arrière-plan pour lisser la région où la zone a été supprimée et où les zones restantes ont été fusionnées. |
|
Cliquez sur le bouton Conserver
|
|
|
Cliquez sur le bouton Gomme
|
|
|
Cochez la case Masquer le masque.
|
|
|
Cliquez sur Réinitialiser.
|
|
|
Cliquez sur le bouton Annuler
|
|
|
Cliquez sur le bouton Rétablir
|
|
|
Cliquez sur le bouton Panoramique
|
|
|
Cliquez sur le bouton Zoom à 100 %
|
|
|
Cliquez sur le bouton Zoom ajusté à la page
|
![]()
Les composants ne sont pas tous disponibles dans les versions d’essai, scolaires/universitaires et OEM. Les composants non disponibles peuvent inclure des applications Corel, des fonctionnalités, des utilitaires tiers, ainsi que des fichiers de contenu supplémentaire.
Copyright 2017 Corel Corporation. Tous droits réservés.