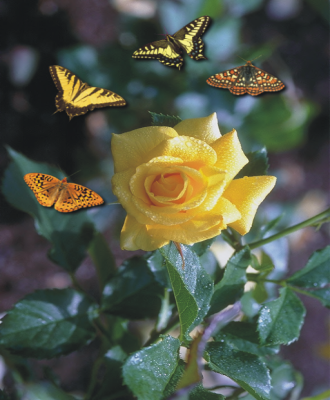
Vous pouvez dessiner à l’aide de petites images bitmap en couleur, au lieu d’utiliser un pinceau. Cela vous permet, par exemple, d’améliorer des paysages en vaporisant des nuages sur un ciel ou du feuillage sur le sol.
Pour plus d’informations sur l’accès aux listes d’images, reportez-vous à la section Accès au contenu.
Dans cet exemple, des papillons ont été vaporisés autour de la rose.
| Pour vaporiser des images |
|
| 1 . | Dans la boîte à outils, cliquez sur l’outil Vaporisateur d’image |
| 2 . | Sélectionnez une liste d’images prédéfinie dans la zone de liste Type de pinceau de la barre de propriétés. |
| 3 . | Entrez une valeur dans la zone Taille de la barre de propriétés. |
| 4 . | Faites glisser la souris dans la fenêtre d’image. |
|
Sélectionnez une option dans la zone de liste Séquence d’images de la barre de propriétés.
|
|
|
Entrez une valeur dans la zone Transparence de la barre de propriétés.
Pour régler la transparence du coup de pinceau de manière interactive, maintenez la touche Alt enfoncée, puis cliquez dans la fenêtre d’image sans relâcher le bouton de la souris pour afficher le curseur de transparence.
|
|
|
Entrez une valeur dans la zone Images par touche de la barre de propriétés.
|
|
|
Entrez une valeur dans la zone Espacement entre les images de la barre de propriétés.
|
|
|
Entrez une valeur dans la zone Étalement de la barre de propriétés.
|
|
|
Entrez une valeur dans la zone Fondu de la barre de propriétés. Des nombres négatifs font entrer les couleurs dans le fondu alors que des nombres positifs les font sortir.
|
| Pour charger une liste d’images |
|
| 1 . | Dans la boîte à outils, cliquez sur l’outil Vaporisateur d’image |
| 2 . | Cliquez sur le bouton Parcourir |
| 3 . | Cliquez sur le dossier dans lequel la liste d’images est stockée. |
| 4 . | Cliquez sur un nom de fichier. |
| Pour afficher une miniature de la liste d’images, cochez la case Aperçu. |
| 5 . | Cliquez sur Importer. |
| Pour créer une liste de vaporisation |
|
| 1 . | Dans la boîte à outils, cliquez sur l’outil Vaporisateur d’image |
| 2 . | Sélectionnez une liste d’images prédéfinie dans la zone de liste Type de pinceau de la barre de propriétés. |
| 3 . | Cliquez sur le bouton Créer liste de vaporisation |
| 4 . | Dans la boîte de dialogue Création d’une liste de vaporisation, indiquez le contenu de la liste. |
| Pour créer une liste d’images à partir d’un objet |
|
| 1 . | À l’aide de l’outil Sélecteur d’objets |
| 2 . | Dans la boîte à outils, cliquez sur l’outil Vaporisateur d’image |
| 3 . | Dans la barre de propriétés, cliquez sur le bouton Enregistrer comme liste d’images, puis sur Enregistrer les objets sous forme de liste d’images. |
| 4 . | Choisissez le dossier dans lequel vous souhaitez enregistrer la liste d’images. |
| 5 . | Entrez un nom dans la zone Nom de fichier. |
| Pour créer une liste d’images à partir d’une image |
|
| 1 . | Dans la boîte à outils, cliquez sur l’outil Vaporisateur d’image |
| 2 . | Dans la barre de propriétés, cliquez sur le bouton Enregistrer comme liste d’images, puis cliquez sur Enregistrer le document sous forme de liste d’images. |
| 3 . | Entrez des valeurs dans les zones suivantes : |
| • | Images par rangée : permet d’indiquer le nombre de mosaïques horizontales dans la liste d’images. |
| • | Images par colonne : permet d’indiquer le nombre de mosaïques verticales dans la liste d’images. |
| • | Nombre d’images : permet d’indiquer le nombre d’images à inclure dans la liste. |
| 4 . | Cliquez sur OK. |
| 5 . | Choisissez le dossier dans lequel vous souhaitez enregistrer la liste d’images. |
| 6 . | Entrez un nom dans la zone Nom de fichier. |
| Pour modifier une image source |
|
| 1 . | Dans la boîte à outils, cliquez sur l’outil Vaporisateur d’image |
| 2 . | Dans le menu fixe Paramètres de pinceau, cliquez sur le bouton du menu contextuel |
| Si le menu fixe Paramètres de pinceau n’est pas affiché, cliquez sur Fenêtre |
| 3 . | Modifiez l’image source. |
| Pour remplacer la dernière version de la liste d’images, cliquez sur Fichier |
Après avoir modifié une liste d’images, il est indispensable de la charger à nouveau dans l’outil Vaporisateur d’image afin que les modifications puissent prendre effet.
| Pour accéder à une liste d’images en ligne et l’utiliser |
|
| 1 . | Dans la boîte à outils, cliquez sur l’outil Vaporisateur d’image |
| 2 . | Cliquez sur le bouton Plus de listes d’images  de la barre de propriétés. de la barre de propriétés. |
| La boîte de dialogue Contenu Corel - listes d’images s’ouvre et affiche les miniatures des listes d’images disponibles. |
| 3 . | Cliquez sur une miniature, puis sur Télécharger. |
| 4 . | Vaporisez avec la liste d’images. |
|
Saisissez un terme à rechercher dans la zone Recherche, puis appuyez sur la touche Entrée.
|
|
|
Cliquez sur le bouton Début
|
Les listes d’images en filigrane ne peuvent pas être téléchargées. Le contenu apparaît en filigrane si vous n’êtes pas connecté ou si vous n’avez pas l’adhésion requise. Pour vous connecter, cliquez sur le bouton Se connecter dans le coin supérieur droit de la boîte de dialogue.
![]()
Les composants ne sont pas tous disponibles dans les versions d’essai, scolaires/universitaires et OEM. Les composants non disponibles peuvent inclure des applications Corel, des fonctionnalités, des utilitaires tiers, ainsi que des fichiers de contenu supplémentaire.
Copyright 2017 Corel Corporation. Tous droits réservés.