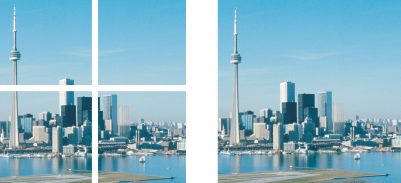
| • | Pour assembler des images |
Dans Corel PHOTO-PAINT, il est possible d’assembler plusieurs images de façon interactive. Vous pouvez sélectionner, déplacer et faire pivoter les images, ainsi que changer la façon dont elles sont affichées afin de les positionner de façon plus précise. Lors du positionnement des images, les zones de chevauchement apparaissent en noir afin d’indiquer que les bords sont correctement alignés. Vous pouvez ensuite enregistrer les images assemblées sous la forme d’une seule image aplatie ou sous la forme d’objets modifiables individuellement.
Vous pouvez assembler des images dans tous les modes de couleurs, à l’exception des modes noir et blanc, deux tons, niveaux de gris 16 bits, RVB 48 bits et plusieurs composantes. Si les images sélectionnées utilisent le même mode de couleurs, à l’exception du mode 256 couleurs, le nouveau fichier utilisera ce mode de couleurs. Si les fichiers sélectionnés utilisent des modes de couleurs différents ou sont tous au mode 256 couleurs, le nouveau fichier utilise le mode de couleurs RVB. Pour plus d’informations sur les modes de couleurs, reportez-vous à la section Modification des modes de couleurs.
| Pour assembler des images |
|
| 1 . | Ouvrez les images à assembler. |
| 2 . | Cliquez sur Image |
| 3 . | Choisissez un nom de fichier dans la liste Fichiers source et cliquez sur Ajouter. |
| Pour sélectionner toutes les images ouvertes, cliquez sur Tout ajouter. |
| 4 . | Pour changer la position d’une image dans la liste Fichiers sélectionnés, cliquez sur un nom de fichier, puis sur l’un des boutons suivants : |
| • | Bouton Haut |
| • | Bouton Bas |
| 5 . | Cliquez sur OK. |
| 6 . | Dans la boîte de dialogue Assemblage d’images, cliquez sur l’outil Sélection |
| 7 . | Dans la fenêtre d’assemblage d’images, faites glisser une image de façon à l’aligner sur une autre image. |
| Renouvelez l’opération jusqu’à ce que vous ayez aligné toutes les images. |
| 8 . | Saisissez une valeur dans la zone de liste Fusionner les images afin de définir le nombre de pixels se chevauchant qui seront utilisés pour fusionner les images. |
| 9 . | Activez l’une des options suivantes : |
| • | Combiner avec l’arrière-plan : permet de créer une seule image aplatie. |
| • | Créer des objets à partir d’images : permet de créer une image assemblée dans laquelle chaque image source devient un objet distinct des autres. Vous pouvez ensuite ajuster la luminosité et le contraste de chaque objet afin de les faire correspondre. |
|
Cliquez sur l’outil Différence
|
|
|
Cliquez sur l’outil Rotation
|
|
|
Cliquez sur l’outil Zoom avant
|
|
|
Cliquez sur l’outil Zoom arrière
|
|
|
Cliquez sur l’outil Panoramique
|
Avec les outils Sélection, Rotation et Panoramique, vous pouvez utiliser les flèches de direction afin de déplacer, faire pivoter et afficher les images de façon précise dans la fenêtre d’assemblage d’images.
![]()
Les composants ne sont pas tous disponibles dans les versions d’essai, scolaires/universitaires et OEM. Les composants non disponibles peuvent inclure des applications Corel, des fonctionnalités, des utilitaires tiers, ainsi que des fichiers de contenu supplémentaire.
Copyright 2017 Corel Corporation. Tous droits réservés.