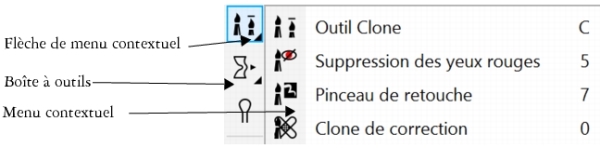
Une petite flèche de menu contextuel située dans l’angle inférieur droit d’un bouton de la boîte à outils permet d’indiquer un menu contextuel. Le dernier outil utilisé dans un menu contextuel s’affiche dans la boîte à outils. Il est possible d’accéder aux outils dans un menu contextuel en cliquant sur la petite flèche noire dans l’angle inférieur droit du bouton de boîte à outils. Après avoir ouvert un menu contextuel, il est facile de vérifier le contenu des autres menus contextuels en faisant glisser le curseur de la souris sur un bouton de boîte à outils disposant d’une flèche de menu contextuel.
Dans l’espace de travail par défaut, cliquer sur la flèche de menu contextuel de l’outil Clone permet d’ouvrir le menu contextuel Retouche.
Pour masquer ou afficher la boîte à outils, cliquez sur Fenêtre ![]() Barres d’outils
Barres d’outils ![]() Boîte à outils.
Boîte à outils.
Pour afficher ou masquer des outils dans la boîte à outils, cliquez sur le bouton Personnalisation rapide , puis activez ou désactivez les cases à cocher correspondantes. Pour plus d’informations, reportez-vous à la section Personnalisation de la boîte à outils.
Le tableau suivant offre des descriptions des outils et de la zone des contrôles de couleurs.
| Outils Sélecteur |
|
|
L’outil Sélecteur d’objet permet de sélectionner, de positionner et de transformer des objets. |
||
|
L’outil Transformation masque permet de positionner, de dimensionner et de transformer des zones modifiables. |
| Outils Masque |
|
|
L’outil Masque rectangle permet de définir des zones modifiables rectangulaires. |
||
|
L’outil Masque ellipse permet de définir des zones modifiables elliptiques. |
||
|
L’outil Masque baguette magique permet de définir des zones modifiables de forme irrégulière incluant le premier pixel sélectionné et tous les pixels adjacents de couleur similaire. |
||
|
L’outil Masque lasso permet de définir des zones modifiables de forme irrégulière et entourées de pixels de couleurs similaires. |
||
|
L’outil Masque magnétique permet de magnétiser la zone de sélection de masque le long du bord des zones dont les couleurs contrastent avec les zones environnantes. |
||
|
L’outil Masque à main levée permet de définir des zones modifiables de forme irrégulière ou polygonale. |
||
|
L’outil Masque pinceau permet de définir une zone modifiable en appliquant des coups de pinceau à la zone en question, comme si vous peigniez. |
||
|
L’outil Masque planaire permet de créer des masques adoucis qui sont définis par des lignes parallèles. |
| Outil Recadrer |
|
|
L’outil Recadrer permet de découper des images et de redresser les images penchées. |
||
|
L’outil Tranchage d’image permet de couper une image volumineuse en sections plus petites pouvant utilisées sur une page Web. |
| Outils Zoom |
|
|
L’outil Zoom permet de modifier le niveau d’agrandissement dans la fenêtre d’image. |
||
|
L’outil Panoramique permet de faire glisser des zones d’une image pour les visualiser lorsque l’image est plus grande que la fenêtre d’image. |
| Outils Retouche |
|
|
L’outil Clone permet de dupliquer une partie d’une image et de l’appliquer à une autre partie de la même image ou à une autre image. |
||
|
L’outil Suppression des yeux rouges permet de supprimer l’effet yeux rouges d’une personne sur une photo. |
||
|
L’outil Pinceau de retouche permet de supprimer les imperfections d’une image, telles que les déchirures, les éraflures et les ondulations, en appliquant un dégradé de textures et couleurs. |
||
|
L’outil Clone de correction permet de corriger des imperfections sans raccords en peignant avec une texture échantillonnée qui correspond à la couleur de la zone environnante. |
| Outils Liquide |
|
|
L’outil Maculage liquide permet de créer un effet semblable à celui d’un passage sur de la peinture fraîche. |
||
|
L’outil Torsion liquide permet de créer des torsions à partir de certaines zones de l’image. |
||
|
L’outil Attraction liquide permet de modifier la forme des zones de l’image en attirant les pixels vers le centre du pinceau. |
||
|
L’outil Repoussement liquide permet de modifier la forme de certaines zones de l’image en éloignant les pixels du centre du pinceau. |
| Outil Effet |
|
|
L’outil Effet permet d’effectuer des corrections locales de couleurs et de tons sur l’image. |
| Outil Texte |
|
|
L’outil Texte permet d’ajouter du texte à une image et de modifier du texte existant. |
| Outils Pinceau |
|
|
L’outil Dessin permet de dessiner sur une image à l’aide de la couleur de premier plan. |
||
|
L’outil Vaporisateur d’image permet de charger une ou plusieurs images et de les vaporiser sur votre image. |
||
|
L’outil Pinceau annuler permet de restaurer l’apparence de certaines zones de l’image telles qu’elles étaient avant le dernier coup de pinceau. |
||
|
L’outil Couleur d’arrière-plan permet de remplacer la couleur de premier plan d’une image par la couleur d’arrière-plan. |
| Outils Forme |
|
|
L’outil Rectangle permet de tracer des formes carrées ou rectangulaires. |
||
|
L’outil Ellipse permet de tracer des formes circulaires ou elliptiques. |
||
|
L’outil Polygone permet de tracer des polygones. |
||
|
L’outil Ligne permet de tracer des segments de lignes droites simples ou reliés en utilisant la couleur de premier plan. |
||
|
L’outil Tracé permet de créer et de modifier un tracé. |
| Outil Gomme |
|
|
L’outil Gomme permet d’effacer des zones d’images ou d’objets afin d’afficher l’objet ou l’arrière-plan qui se trouve derrière. |
| Outils interactifs et de transparence |
|
|
L’outil Ombre portée permet d’ajouter des ombres aux objets. |
||
|
L’outil Transparence d’objet permet d’estomper progressivement les couleurs d’un objet pour révéler les zones en arrière-plan de l’image. |
||
|
L’outil Couleur de transparence permet de rendre transparents les pixels d’un objet ayant une valeur de couleur particulière. |
||
|
L’outil Pinceau Transparence d’objet permet de peindre des zones d’un objet afin d’augmenter leur transparence. |
| Outil Pipette |
|
|
L’outil Pipette permet de choisir des couleurs dans une image. |
| Outils Surface |
|
|
L’outil Surface permet de remplir des zones avec l’un des quatre types de surfaces : uniforme, dégradée, bitmap et texture. |
||
|
L’outil Interactif Surface permet d’appliquer une surface dégradée progressive à une image, un objet ou une sélection. |
| Zone de contrôle des couleurs |
|
|
Le témoin Couleur de premier plan indique la couleur de premier plan actuelle appliquée à tous les outils Peinture et au texte. Le témoin Couleur d’arrière-plan indique la couleur d’arrière-plan actuelle qui apparaît lorsque vous effacez une partie de l’arrière-plan ou augmentez le format du papier. La flèche permet de permuter la couleur de premier plan et d’arrière-plan. Le témoin Couleur de surface indique la couleur de surface actuelle appliquée aux outils Forme et Surface. L’icône Réinitialiser les couleurs permet de rétablir les couleurs par défaut : noir pour les couleurs de premier plan et de surface et blanc pour la couleur d’arrière-plan. |
![]()
Les composants ne sont pas tous disponibles dans les versions d’essai, scolaires/universitaires et OEM. Les composants non disponibles peuvent inclure des applications Corel, des fonctionnalités, des utilitaires tiers, ainsi que des fichiers de contenu supplémentaire.
Copyright 2017 Corel Corporation. Tous droits réservés.