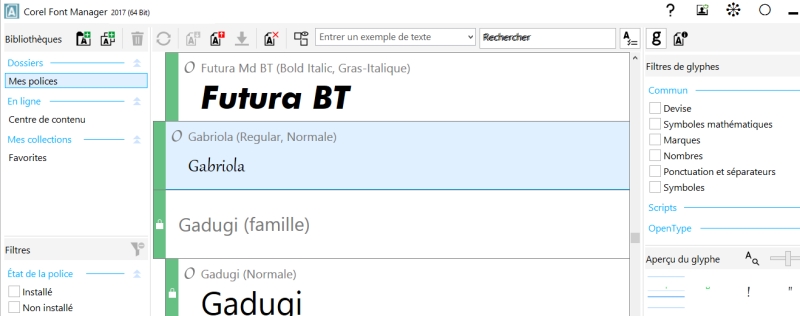
Lorsque le nombre de polices stockées dans votre système devient davantage un problème qu’un atout, Corel Font Manager est la solution. Corel Font Manager vous permet de gérer, d’organiser et d’explorer vos collections de caractères et de polices avec une grande facilité grâce à des outils capables de contrôler chaque aspect de votre flux typographique. Qu’il s’agisse de rechercher et d’installer des polices pour vos projets, d’organiser les polices pour y accéder facilement ou de gérer les polices devenues inutiles, Corel Font Manager vous propose les outils dont vous avez besoin. Vous pouvez parcourir et rechercher des polices en ligne et locales, obtenir un aperçu des jeux de glyphes, créer des collections de polices et bien plus encore. Pour plus d’informations sur Corel Font Manager, reportez-vous à l’Aide.
Importer les espaces de travail hérités
Nouveauté 2017
CorelDRAW Graphics Suite2017 vous permet de réutiliser les espaces de travail CorelDRAW et Corel PHOTO-PAINT créés dans les versions X6, X7 et X8. Vous pouvez importer uniquement certains éléments d’un espace de travail. Vous pouvez également les ajouter à votre espace de travail actuel ou créer une toute nouvelle configuration d’interface utilisateur. Vous pouvez en outre sélectionner plus rapidement que jamais les éléments de l’espace de travail à importer ou exporter. Pour plus d’informations, reportez-vous à la section Importation et exportation d’espaces de travail.
Vous pouvez importer des espaces de travail créés dans les versions X6, X7 et X8.
Formes de points nodaux personnalisées
Nouveauté 2017
Vous pouvez attribuer une forme unique à chaque type de point nodal, facilitant leur identification.
Couleurs personnalisées pour les aperçus et modification des courbes
Nouveauté 2017
Vous pouvez choisir des couleurs personnalisées pour les poignées, les points nodaux et les aperçus.
Interface utilisateur entièrement personnalisable
CorelDRAW Graphics Suite2017 offre des options de personnalisation qui vous permettent de façonner votre espace de travail de manière à disposer d’un environnement de travail unique. Vous pouvez effectuer une mise à l’échelle des icônes allant jusqu’à 250 %, et éclaircir ou assombrir l’arrière-plan de l’application en choisissant un thème. Pour plus d’informations, reportez-vous à la section Personnalisation de l’apparence de l’espace de travail.
Personnaliser la couleur du bureau
CorelDRAW Graphics Suite2017 multiplie les options de modèle de couleurs du bureau. Vous pouvez modifier la couleur de la zone autour de la page de dessin dans CorelDRAW ou de l’image dans Corel PHOTO-PAINT pour bénéficier d’un environnement optimal pour chaque projet, réduire le contraste de l’espace de travail dans son ensemble ou accroître la netteté des éléments du dessin.
Personnaliser la couleur des bordures de fenêtre
Préparer des images pour l’impression sur toile
L’une des meilleurs manières de mettre en valeur une photo est de l’imprimer sur toile. Dans Corel PHOTO-PAINT2017, le menu fixe Ajuster et étirer vous permet de préparer vos photos et vos images pour l’impression sur toile en trois étapes simples. Vous pouvez redimensionner, ajuster et étirer l’image de manière à obtenir une composition parfaite pour votre toile. Pour pouvoir utiliser le menu fixe Ajuster et étirer, vous devez d’abord télécharger l’extension Ajuster et étirer. Pour plus d’informations, reportez-vous à la section Pour acquérir une extension. Pour plus d’informations sur l’utilisation du menu fixe Ajuster et étirer, reportez-vous à la section Préparation d’images pour l’impression sur toile.
Étoffer votre collection d’outils créatifs
Étoffez votre collection d’outils créatifs en téléchargeant gratuitement ou en achetant des applications, des modules optionnels et des extensions directement depuis CorelDRAW et Corel PHOTO-PAINT. Vous pouvez télécharger votre licence gratuite pour Corel Website Creator, acheter AfterShot Pro pour un flux de travail RAW ultime, essayer Corel ParticleShop pour bénéficier d’effets bitmap surprenants, et bien plus encore. Pour accéder à cette collection d’outils créatifs, vous devez être connecté à Internet. Pour plus d’informations, reportez-vous à la section Recherche de contenu via le menu fixe Plus.
Étoffez votre collection d’outils créatifs avec le menu fixe Plus.
Ouvrir des documents dans des fenêtres flottantes
Pour que vous puissiez configurer l’espace de travail de la façon qui convient le mieux à votre style, Corel PHOTO-PAINT propose diverses options pour l’ouverture des photos. Plusieurs documents peuvent être visibles simultanément dans des fenêtres flottantes. Cependant, si vous préférez vous concentrer sur une image à la fois, vous pouvez ouvrir les fichiers dans la vue à onglets par défaut. Pour plus d’informations, reportez-vous à la section Pour ouvrir les documents dans des fenêtres flottantes.
Vous pouvez placer la barre d’état en haut de la fenêtre de l’application pour mieux voir les informations utiles sur les objets sélectionnés, par exemple la couleur, le type de surface, le contour, etc. Pour plus d’informations, reportez-vous à la section Pour changer la position de la barre d’état.
Site Web de la communauté des développeurs
Pour commencer, visitez le site http://community.coreldraw.com/sdk/.
Préparer des bannières pour l’impression
Pour pouvoir utiliser la boîte de dialogue Bordures et œillets, vous devez d’abord télécharger l’extension Bordures et œillets.
![]()
Les composants ne sont pas tous disponibles dans les versions d’essai, scolaires/universitaires et OEM. Les composants non disponibles peuvent inclure des applications Corel, des fonctionnalités, des utilitaires tiers, ainsi que des fichiers de contenu supplémentaire.
Copyright 2017 Corel Corporation. Tous droits réservés.