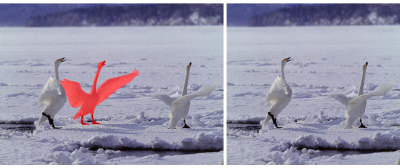
| • | Per scalare un'immagine utilizzando Intaglio intelligente |
| • | Per rimuovere un'area mentre si ridimensiona un'immagine |
È inoltre possibile utilizzare la funzione Ridefinisci per scalare un'immagine. Per ulteriori informazioni, consultare Modifica delle dimensioni, della risoluzione e delle dimensioni foglio di un'immagine.
| Per scalare un'immagine utilizzando Intaglio intelligente |
|
| 1 . | Selezionare Immagine |
| 2 . | Nella finestra mobile Intaglio intelligente, eseguire una delle operazioni elencate nella seguente tabella, quindi fare clic su OK. |
| Nella finestra di anteprima vengono visualizzati i risultati delle operazioni effettuate. |
|
Specificare un valore nella casella Larghezza.
|
|
|
Specificare un valore nella casella Altezza.
|
|
|
Fare clic sul pulsante Riduci l'immagine orizzontalmente
|
|
|
Fare clic sul pulsante Riduci l'immagine verticalmente
|
|
|
Fare clic sul pulsante Espandi l'immagine orizzontalmente
|
|
|
Fare clic sul pulsante Espandi l'immagine verticalmente
|
Per salvare le impostazioni correnti della finestra di dialogo Intaglio intelligente è anche possibile fare clic sul pulsante Salva preimpostazioni e specificare un nome nella casella Nome impostazione.
| Per rimuovere un'area mentre si ridimensiona un'immagine |
|
| 1 . | Selezionare Immagine |
| 2 . | Nell'area Rimozione oggetto, fare clic sul pulsante Rimuovi |
| 3 . | Nella finestra di anteprima, pitturare le aree dell'immagine da rimuovere. |
| Sulle aree selezionate verrà visualizzata una sovrapposizione rossa. |
| 4 . | Fare clic sul pulsante Riduci automaticamente in orizzontale |
| 5 . | Fare clic sul pulsante Fusione sfondo per rendere più uniforme la zona dove è stata ritagliata l'area e le rimanenti parti unite. |
|
Fare clic sul pulsante Conserva
|
|
|
Fare clic sul pulsante Gomma
|
|
|
Attivare la casella di controllo Nascondi maschera.
|
|
|
Fare clic su Ripristina.
|
|
|
Fare clic sul pulsante Annulla
|
|
|
Fare clic sul pulsante Ripeti
|
|
|
Fare clic sul pulsante Panoramica
|
|
|
Fare clic sul pulsante Zoom 100%
|
|
|
Fare clic sul pulsante Dimensioni visibili
|
![]()
Non tutti i componenti sono disponibili nelle versioni di prova, Academic e OEM. Tra i componenti non disponibili possono figurare applicazioni e funzioni Corel, utilità di terze parti e contenuti aggiuntivi.
Copyright 2017 Corel Corporation. Tutti i diritti riservati.