Collegamenti rapidi alle procedure di questa pagina:
Una maschera di ritaglio è un livello che rimane mobile sopra all'oggetto e che consente di apportare modifiche alla trasparenza dell'oggetto senza modificarlo in modo permanente. È possibile creare una maschera di ritaglio che mostra l'oggetto, in modo che sia possibile applicare trasparenza ad aree specifiche dell'oggetto. Per esempio, se si desidera visualizzare lo sfondo dell'immagine attraverso l'oggetto. Al contrario, è possibile creare una maschera di ritaglio che nasconde l'oggetto, in modo che sia possibile applicare trasparenza per visualizzare gradualmente solo parti dell'oggetto. È inoltre possibile convertire la trasparenza di un oggetto in una maschera di ritaglio, in modo da poter modificare o rimuovere l'effetto trasparenza.
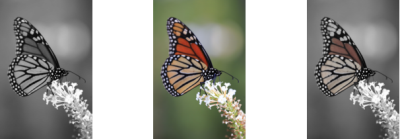
L'oggetto scala di grigi (a sinistra) è stato sovrapposto all'oggetto colorato (al centro) e dall'oggetto scala di grigi (a sinistra) è stata creata una maschera di ritaglio. Con la maschera di ritaglio selezionata, è stato utilizzato lo strumento Grafica pittorica per visualizzare il colore delle ali della farfalla (a destra).
Inoltre, è possibile rimuovere in modo condizionale una parte indesiderata di un oggetto, definendo un'area modificabile per creare una maschera di ritaglio. Per ulteriori informazioni sulle aree modificabili, consultare Operazioni con le maschere.
Se si è soddisfatti dei risultati della maschera di ritaglio, è possibile applicare la modifica all'oggetto in modo permanente unendo la maschera di ritaglio all'oggetto.
È inoltre possibile disattivare una maschera di ritaglio per visualizzare l'oggetto e allo stesso tempo mantenere o eliminare una maschera di ritaglio.
È anche possibile applicare una maschera di ritaglio a un gruppo di oggetti.
| 2 . |
Fare clic su Oggetto  Maschera di ritaglio Maschera di ritaglio  Crea e fare clic su una delle opzioni seguenti: Crea e fare clic su una delle opzioni seguenti: |
|
• |
Per nascondere tutto: creare una maschera di ritaglio che faccia apparire l'oggetto o il gruppo di oggetti completamente trasparente. |

È possibile modificare soltanto la maschera di ritaglio attiva. La miniatura della maschera di ritaglio attiva è racchiusa da un bordo rosso nella finestra mobile Gestore oggetti.

Per creare una maschera di ritaglio che visualizzi l'intero oggetto o gruppo di oggetti dalla finestra mobile Gestore oggetti è anche possibile fare clic sul pulsante Crea maschera di ritaglio  .
.
Se si applica una maschera di ritaglio a un gruppo di oggetti, è possibile modificare la visualizzazione di singoli oggetti nell'area della maschera di ritaglio selezionandoli nella finestra mobile Gestore oggetti e spostandoli.
| 2 . |
Fare clic su Oggetto  Maschera di ritaglio Maschera di ritaglio  Crea Crea  Da trasparenza oggetto. Da trasparenza oggetto. |
| 4 . |
Fare clic su Oggetto  Maschera di ritaglio Maschera di ritaglio  Crea e fare clic su una delle opzioni seguenti: Crea e fare clic su una delle opzioni seguenti: |
|
• |
Da maschera: nasconde l'area circostante l'area modificabile |

Per creare una maschera di ritaglio che visualizzi l'intero oggetto o gruppo di oggetti dalla finestra mobile Gestore oggetti è anche possibile fare clic sul pulsante Crea maschera di ritaglio  .
.

Non tutti i componenti sono disponibili nelle versioni di prova, Academic e OEM. Tra i componenti non disponibili possono figurare applicazioni e funzioni Corel, utilità di terze parti e contenuti aggiuntivi.
Copyright 2017 Corel Corporation. Tutti i diritti riservati.
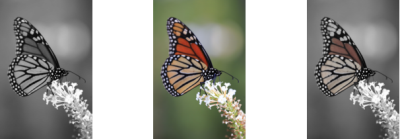
.
.
![]()