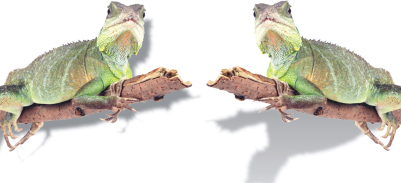
| • | Aby dodać cień płaski lub z perspektywą |
| • | Aby dodać cień z poświatą |
| • | Aby dodać wzorzec cienia lub cień niestandardowy |
| • | Aby skopiować cień |
| • | Aby usunąć cień |
Istnieją trzy typy cieni: z poświatą, płaskie i z perspektywą. Cienie z poświatą mają kształt sylwetki obiektów i są wyśrodkowane w pionie i w poziomie; symulują one źródło światła padające bezpośrednio na obiekt. Cienie płaskie symulują efekt światła kierunkowego, dlatego są przesunięte względem obiektu. Cienie z perspektywą tworzą wrażenie trójwymiarowej głębi. Cienie można dodawać do każdego obiektu, również do tekstu.
Obiekt z lewej strony ma cień płaski, natomiast obiekt z prawej strony ma cień z perspektywą.
Cienie można tworzyć i modyfikować w oknie obrazka. Bezpośrednio w oknie obrazka można także zmienić kolor, położenie, kierunek i przezroczystość cienia.
Można także zastosować gotowy cień. Podczas stosowania gotowego cienia można modyfikować go, tak aby utworzyć cień niestandardowy. Można na przykład zmieniać jego kierunek i odległość od obiektu, kolor oraz krycie. Domyślnie krawędzie cienia są wtapiane przy użyciu metody „z kwadratem". Można również wybrać inny typ wtapiania, na przykład rozmycie gaussowskie, które tworzy realistyczne cienie. Niestandardowy cień można również skopiować i zapisać jako wzorzec.
Cień można w dowolnej chwili usunąć.
| Aby dodać cień płaski lub z perspektywą |
|
| 1 . | W przyborniku kliknij narzędzie Cień |
| 2 . | Zaznacz obiekt. |
| Aby utworzyć cień płaski, przeciągnij wskaźnik myszy, zaczynając od środka obiektu. |
| Aby utworzyć cień z perspektywą, przeciągnij wskaźnik myszy, zaczynając od krawędzi obiektu. |
|
Przeciągnij trójkątny uchwyt Przezroczystość na strzałce cienia.
|
|
|
Przeciągnij trójkątny uchwyt Wtapianie na strzałce cienia. Domyślnie stosowane jest wtapianie typu „z kwadratem", ale można wybrać inny typ w selektorze Krawędź wtapiania
|
| Aby dodać cień z poświatą |
|
| 1 . | W przyborniku kliknij narzędzie Cień |
| 2 . | Zaznacz obiekt. |
| 3 . | Z listy Wzorzec na pasku właściwości wybierz jeden z następujących wzorców: |
| • | Duża poświata |
| • | Średnia poświata |
| • | Mała poświata |
|
Przeciągnij trójkątny uchwyt Przezroczystość na strzałce cienia.
|
|
|
Przeciągnij trójkątny uchwyt Wtapianie na strzałce cienia. Domyślnie stosowane jest wtapianie typu „z kwadratem", ale można wybrać inny typ w selektorze Krawędź wtapiania
|
| Aby dodać wzorzec cienia lub cień niestandardowy |
|
| 1 . | W przyborniku kliknij narzędzie Cień |
| 2 . | Zaznacz obiekt. |
| 3 . | Z listy Wzorce na pasku właściwości wybierz odpowiedni wzorzec. |
| Jeśli wzorzec zostanie zmodyfikowany w wyniku zmiany którejkolwiek wartości na pasku właściwości, nazwa wzorca na liście Wzorzec zmieni się na Niestandardowy. |
| 4 . | Otwórz selektor Cień – kolor na pasku właściwości i kliknij kolor. |
| 5 . | Wpisz wartości w dowolnym z następujących pól na pasku właściwości: |
| • | Cień – kierunek — pozwala określić kąt cienia względem obiektu. |
| • | Cień – przesunięcie — pozwala określić odległość cienia od punktu początkowego obiektu. |
| • | Cień – zanikanie — pozwala określić w procentach zanikanie cienia z perspektywą w miarę oddalania się od obiektu. |
| • | Cień – rozciągnięcie — pozwala określić długość cienia z perspektywą. |
| • | Cień – przezroczystość — pozwala określić przezroczystość cienia. |
| • | Cień – wtapianie — pozwala określić liczbę pikseli na krawędzi cienia, które będą wtapiane w celu utworzenia miękkiej krawędzi. Domyślnie stosowane jest wtapianie typu „z kwadratem", ale można wybrać inny typ w selektorze Krawędź wtapiania |
|
Kliknij przycisk Dodaj wzorzec
|
|
|
W oknie dialogowym Zapisz jako wzorzec zaznacz pole wyboru Cień - względny.
|
Po wybraniu wzorca można modyfikować wiele atrybutów cienia, dokonując regulacji za pomocą węzłów i trójkątnych uchwytów na strzałce cienia.
| Aby skopiować cień |
|
| 1 . | Zaznacz obiekt, do którego chcesz zastosować cień. |
| 2 . | W przyborniku kliknij narzędzie Cień |
| 3 . | Na pasku właściwości kliknij przycisk Kopiuj właściwości cienia |
| 4 . | Kliknij obiekt z właściwościami cienia, które chcesz skopiować. |
| Aby usunąć cień |
|
| 1 . | W przyborniku kliknij narzędzie Cień |
| 2 . | Zaznacz obiekt z cieniem. |
| 3 . | Naciśnij klawisz Delete. |
Cień można również usunąć, wybierając pozycję Brak z listy Wzorzec na pasku właściwości.
![]()
Nie wszystkie składniki są dostępne w wersji próbnej, akademickiej i OEM. Do składników niedostępnych mogą należeć aplikacje, funkcje, narzędzia i dodatkowe pliki zawartości firmy Corel.
Copyright 2017 Corel Corporation. Wszelkie prawa zastrzezne.