Podręczne łącza do procedur na tej stronie:
W oknie dokowanym Pobierz więcej można przeglądać zawartość lub ją wyszukiwać według słów kluczowych.
Można przeglądać zawartość i szukać jej w jednej lokalizacji lub wielu lokalizacjach na komputerze, w sieci lokalnej i w Internecie. Można również przechodzić do poprzednio oglądanej zawartości.
Wyszukiwanie zawartości
Wyszukiwać można za pomocą nazwy, kategorii (np. obrazki clipart, zdjęcia lub czcionki) lub informacji referencyjnych (np. znaczników lub uwag) związanych z plikiem. Po wpisaniu przez użytkownika terminu w polu Wyszukiwanie i adres i rozpoczęciu wyszukiwania wszystkie pasujące pliki są prezentowane w postaci miniatur w oknie wyświetlania. Jeśli na przykład w polu wyszukiwania zostanie wpisane słowo kwiat, aplikacja automatycznie odfiltruje wszystkie pliki niespełniające zadanego kryterium, a użytkownik zobaczy tylko te pliki, które zawierają słowo kwiat w nazwie pliku, kategorii lub znacznikach dołączonych do pliku. Można też wpisać wyrażenie lub kilka wyrazów oraz zawężać wyniki wyszukiwania przy użyciu operatorów logicznych, takich jak AND, NOT lub OR. Można na przykład wyszukać zawartość przedstawiającą kwiaty i słońce, wpisując kwiaty AND słońce. Informacje na temat dodawania znaczników i informacji referencyjnych można znaleźć w sekcji Aby dokonać edycji właściwości dokumentu.
Aby zwiększyć szybkość wyszukiwania lokalnej zawartości i uzyskiwać lepsze wyniki, można zmienić opcje usługi Windows Search, dodając więcej lokalizacji do indeksu.
Można też znaleźć wszystkie obrazki dostępne na stronie WWW, wpisując adres internetowy. Na przykład wpisanie www.corel.com spowoduje wyświetlenie wszystkich obrazków widocznych w witrynie WWW firmy Corel.
Precyzowanie wyników
Domyślnie wyniki wyszukiwania obejmują całą trafną zawartość, taką jak grafiki wektorowe, mapy bitowe i czcionki. Można zawęzić wyniki wyszukiwania, wykluczając określoną zawartość. Jeśli na przykład szukasz grafik, możesz wyświetlać wyłącznie grafiki wektorowe lub mapy bitowe. Jeśli chcesz wybrać czcionkę do swojego projektu, możesz wyświetlać tylko czcionki.
Można też w dowolnym momencie poszerzyć zakres wyszukiwania albo je anulować.
| 1 . |
Kliknij kolejno pozycje Plik  Wyszukaj zawartość, aby otworzyć okno dokowane Pobierz więcej, a następnie kliknij CONNECT. Wyszukaj zawartość, aby otworzyć okno dokowane Pobierz więcej, a następnie kliknij CONNECT. |
|
• |
Biblioteki — umożliwia przeglądanie zawartości internetowej i lokalnej. |
|
• |
Foldery — umożliwia przeglądanie struktury folderów dostępnych na komputerze. |

Przeglądać można zawartość tylko jednego folderu na raz.

Aby określić lokalizację, które zawartość chcesz przeglądać, wpisz lub wklej ścieżkę w polu Wyszukiwanie i adres i naciśnij klawisz Enter. Pasek Wyszukiwanie i adres przechowuje informacje tylko o lokalizacjach wprowadzonych ręcznie. Aby usunąć wszystkie lokalizacje, kliknij strzałkę rozwijania i kliknij polecenie Wyczyść listę.
| 1 . |
Kliknij kolejno pozycje Plik  Wyszukaj zawartość, aby otworzyć okno dokowane Pobierz więcej, a następnie kliknij CONNECT. Wyszukaj zawartość, aby otworzyć okno dokowane Pobierz więcej, a następnie kliknij CONNECT. |
|
• |
Biblioteki — umożliwia wyszukiwanie zawartości internetowej i lokalnej, a także zawartości na dysku CD lub DVD. |
|
• |
Ulubione foldery — umożliwia wyszukiwanie zawartości w ulubionych lokalizacjach. |
|
• |
Foldery — umożliwia wyszukiwanie zawartości w strukturze folderów dostępnych na komputerze. |
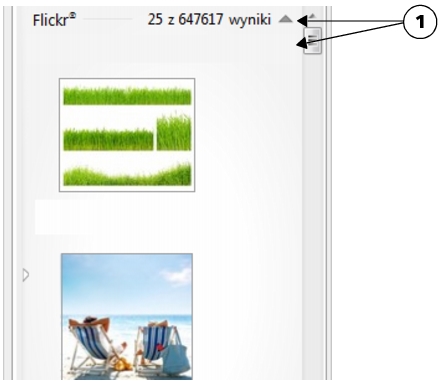
Kliknięcie strzałki Pokaż/Ukryj (1) pozwala wyświetlić lub ukryć wyniki wyszukiwania w określonej lokalizacji.

W wynikach wyszukiwania zawartości internetowej są uwzględniane tylko pliki wektorowe i mapy bitowe.

Aby przejrzeć folder, w którym zapisano plik, albo uzyskać dostęp do źródłowej strony WWW obrazka, kliknij plik prawym przyciskiem, a następnie kliknij polecenie Otwórz lokalizację źródłową.
| 1 . |
Kliknij kolejno pozycje Plik  Wyszukaj zawartość, aby otworzyć okno dokowane Pobierz więcej, a następnie kliknij CONNECT. Wyszukaj zawartość, aby otworzyć okno dokowane Pobierz więcej, a następnie kliknij CONNECT. |
|
• |
Foldery  — aby ukryć lub wyświetlić foldery w zaznaczonych folderach. — aby ukryć lub wyświetlić foldery w zaznaczonych folderach. |
|
• |
Pliki czcionek  — aby ukryć lub wyświetlić czcionki TrueType (TTF), OpenType (OTF) i PostScript (PFB i PFM). — aby ukryć lub wyświetlić czcionki TrueType (TTF), OpenType (OTF) i PostScript (PFB i PFM). |
|
• |
Inne pliki  — aby ukryć lub wyświetlić pliki w formatach nieobsługiwanych w pakiecie. — aby ukryć lub wyświetlić pliki w formatach nieobsługiwanych w pakiecie. |

Kategoria jest uwzględniana w wynikach wyszukiwania, jeśli przycisk jest wciśnięty.

Naciskając klawisz Backspace, można również powrócić do wyników poprzedniego wyszukiwania.
Do poprzednio oglądanej zawartości można również przejść, klikając strzałkę rozwijania paska Wyszukiwania i adresu i wybierając lokalizację z listy. Pasek Wyszukiwanie i adres przechowuje informacje tylko o lokalizacjach wprowadzonych ręcznie.

Nie wszystkie składniki są dostępne w wersji próbnej, akademickiej i OEM. Do składników niedostępnych mogą należeć aplikacje, funkcje, narzędzia i dodatkowe pliki zawartości firmy Corel.
Copyright 2017 Corel Corporation. Wszelkie prawa zastrzezne.
![]()