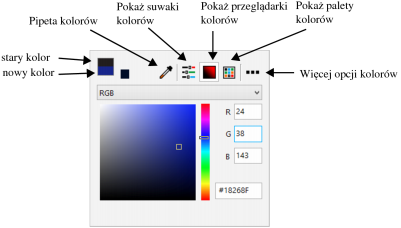
Wygląd okna aplikacji i okien dialogowych można dostosować, zmieniając kolor ich obramowania.
Można zmienić kolor pulpitu, obszaru otaczającego obraz, , aby dostosować je do wyglądu używanych dokumentów. Jeśli na przykład używane dokumenty zawierają ciemne kolory, można zmienić kolor pulpitu z białego na szary, aby uzyskać mniejszy kontrast.
Aby wybrać kolor pulpitu lub obramowania okien, można użyć różnych narzędzi.
| Aby ustawić poziom skalowania dla elementów interfejsu użytkownika |
|
| 1 . | Kliknij kolejno pozycje Narzędzia |
| 2 . | Na liście kategorii Obszar roboczy kliknij pozycję Wygląd. |
| 3 . | W obszarze Rozmiar przesuń suwak w prawo, aby powiększyć elementy interfejsu użytkownika, lub w prawo, aby je zmniejszyć. |
| Aby wybrać motyw |
|
| 1 . | Kliknij kolejno pozycje Narzędzia |
| 2 . | Na liście kategorii Obszar roboczy kliknij pozycję Wygląd. |
| 3 . | W obszarze Kolor z listy Motyw wybierz motyw. |
| Aby zmienić kolor obramowania okien |
|
| 1 . | Kliknij kolejno pozycje Narzędzia |
| 2 . | Na liście kategorii Obszar roboczy kliknij pozycję Wygląd. |
| 3 . | W obszarze Kolor otwórz selektor kolorów Obramowanie okna i wybierz kolor. |
| Aby zmienić kolor pulpitu |
|
| 1 . | Kliknij kolejno pozycje Narzędzia |
| 2 . | Na liście kategorii Obszar roboczy kliknij pozycję Wygląd. |
| 3 . | W obszarze Kolor otwórz selektor kolorów Pulpit i wybierz kolor. |
| Aby wybrać kolor za pomocą różnych narzędzi do obsługi kolorów |
|
| • | W obszarze Kolor otwórz selektor kolorów Pulpit lub Obramowanie okien i wykonaj jedno z zadań z poniższej tabeli. |
|
Kliknij narzędzie Pipeta kolorów
|
|
|
Kliknij przycisk Pokaż suwaki kolorów
|
|
|
Kliknij przycisk Pokaż przeglądarki kolorów
|
|
|
Kliknij przycisk Pokaż palety kolorów
|
|
|
Kliknij przycisk Więcej opcji kolorów
|
![]()
Nie wszystkie składniki są dostępne w wersji próbnej, akademickiej i OEM. Do składników niedostępnych mogą należeć aplikacje, funkcje, narzędzia i dodatkowe pliki zawartości firmy Corel.
Copyright 2017 Corel Corporation. Wszelkie prawa zastrzezne.