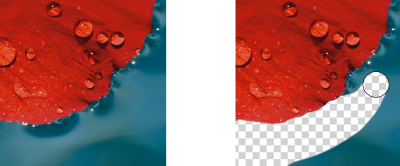
| • | Aby wymazać część obiektu |
| • | Aby wymazać obszary obrazka i odsłonić kolor tła |
| • | Aby wymazać ostatnią czynność zastosowaną do obrazka |
| • | Aby zamienić kolor pierwszego planu na kolor tła |
Obrazki i obiekty można edytować, wymazując obszary. Można na przykład wymazać część obiektu, aby zmienić jego kształt lub w większym stopniu odsłonić warstwę znajdującą się poniżej. Można również wymazać obszary obrazka, aby odkryć kolor tła lub wymazać część ostatniej czynności zastosowanej do obrazka.
Narzędzia używane do wymazywania mają wiele takich samych ustawień jak pędzle, co oznacza, że można kontrolować ich rozmiar, kształt oraz przezroczystość w celu tworzenia niepowtarzalnych efektów. Przykładowo, można zastosować wypełnienie mapą bitową do całego obrazka, zwiększyć wartość przezroczystości narzędzia wymazywania i utworzyć efekt nakładania, częściowo wymazując wypełnienie (ostatnia wykonana czynność). Obrazek można również wymazać w oparciu o kolor. Kolor tła zastępuje wymazywany kolor pierwszego planu.
Wymazano tło za pomocą narzędzia Gumka.
| Aby wymazać część obiektu |
|
| 1 . | Zaznacz obiekt. |
| 2 . | Kliknij narzędzie Gumka |
| 3 . | Określ wymagane ustawienia na pasku właściwości. |
| 4 . | Przeciągnij wskaźnik myszy przez obszar, który chcesz wymazać. |
Wymazanie obszaru powoduje odsłonięcie obiektu znajdującego się poniżej.
Aby zachować kształt obiektu, włącz przycisk Zablokuj przezroczystość obiektu w oknie dokowanym Menedżer obiektu. Jeśli okno dokowane Menedżer obiektów nie jest otwarte, kliknij kolejno pozycje Okno
![]() Okna dokowane
Okna dokowane ![]() Menedżer obiektów.
Menedżer obiektów.
Aby interakcyjnie dopasować przezroczystość, naciśnij i przytrzymaj klawisz Alt, a następnie kliknij w oknie obrazka, nie zwalniając przycisku myszy, co spowoduje wyświetlenie suwaka przezroczystości.
Aby interakcyjnie dopasować wtapianie, naciśnij i przytrzymaj klawisze Ctrl + Alt, a następnie kliknij w oknie obrazka, nie zwalniając przycisku myszy, co spowoduje wyświetlenie suwaka wtapiania.
| Aby wymazać obszary obrazka i odsłonić kolor tła |
|
| 1 . | Kliknij narzędzie Gumka |
| 2 . | Określ wymagane ustawienia na pasku właściwości. |
| 3 . | Przeciągnij wskaźnik myszy nad obszarem obrazka, który chcesz wymazać. |
Aby interakcyjnie dopasować przezroczystość, naciśnij i przytrzymaj klawisz Alt, a następnie kliknij w oknie obrazka, nie zwalniając przycisku myszy, co spowoduje wyświetlenie suwaka przezroczystości.
Aby interakcyjnie dopasować wtapianie, naciśnij i przytrzymaj klawisze Ctrl + Alt, a następnie kliknij w oknie obrazka, nie zwalniając przycisku myszy, co spowoduje wyświetlenie suwaka wtapiania.
| Aby wymazać ostatnią czynność zastosowaną do obrazka |
|
| 1 . | W przyborniku kliknij narzędzie Cofnij pędzel |
| 2 . | Określ wymagane ustawienia na pasku właściwości. |
| 3 . | Przeciągnij wskaźnik myszy przez obszar, który chcesz wymazać. |
Aby całkowicie wymazać ostatnią czynność, kliknij przycisk Cofnij na standardowym pasku narzędzi. Więcej informacji na temat cofania czynności można znaleźć w sekcji Cofanie, ponawianie, powtarzanie i osłabianie efektu czynności.
Można również wymazać ostatnią czynność zastosowaną do obiektu, ale aby wymazać sam obiekt, należy użyć narzędzia Gumka .
Aby interakcyjnie dopasować przezroczystość, naciśnij i przytrzymaj klawisz Alt, a następnie kliknij w oknie obrazka, nie zwalniając przycisku myszy, co spowoduje wyświetlenie suwaka przezroczystości.
Aby interakcyjnie dopasować wtapianie, naciśnij i przytrzymaj klawisze Ctrl + Alt, a następnie kliknij w oknie obrazka, nie zwalniając przycisku myszy, co spowoduje wyświetlenie suwaka wtapiania.
| Aby zamienić kolor pierwszego planu na kolor tła |
|
| 1 . | W przyborniku kliknij narzędzie Pędzel zamiany kolorów |
| 2 . | Na pasku właściwości wybierz kształt końcówki z selektora Kształt końcówki. |
| 3 . | Wpisz wartość w polu Tolerancja, aby określić tolerancję koloru na podstawie podobieństwa kolorów. |
| 4 . | W obszarze sterowania kolorem w przyborniku dwukrotnie kliknij próbnik koloru Pierwszy plan i wybierz kolor. |
| 5 . | Przeciągnij wskaźnik myszy w oknie obrazka. |
Można zaznaczyć kolor pierwszego planu na obrazku, klikając narzędzie Pipeta i klikając kolor w oknie obrazka. Wybrany kolor wyświetlany jest w próbniku Kolor pierwszego planu.
Można szybko wybrać kształt kwadratowego lub okrągłego pędzla, klikając przycisk Okrągła końcówka lub przycisk Kwadratowa końcówka
na pasku właściwości.
Aby interakcyjnie dopasować przezroczystość, naciśnij i przytrzymaj klawisz Alt, a następnie kliknij w oknie obrazka, nie zwalniając przycisku myszy, co spowoduje wyświetlenie suwaka przezroczystości.
Aby interakcyjnie dopasować wtapianie, naciśnij i przytrzymaj klawisze Ctrl + Alt, a następnie kliknij w oknie obrazka, nie zwalniając przycisku myszy, co spowoduje wyświetlenie suwaka wtapiania.
![]()
Nie wszystkie składniki są dostępne w wersji próbnej, akademickiej i OEM. Do składników niedostępnych mogą należeć aplikacje, funkcje, narzędzia i dodatkowe pliki zawartości firmy Corel.
Copyright 2017 Corel Corporation. Wszelkie prawa zastrzezne.