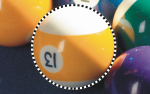Narzędzie Maska eliptyczna jest używane w trybie normalnym.
W wynikowej masce cała bila jest zdefiniowana jako obszar edytowalny.
Narzędzia Maska eliptyczna i Maska odręczna są używane w trybie Odejmowanie.
Wynikowy obszar edytowalny składa się z żółtych obszarów bili.
Narzędzie Różdżka jest używane w trybie Dodawanie.
Narzędzie Maska eliptyczna jest używane w trybie Zakładka.