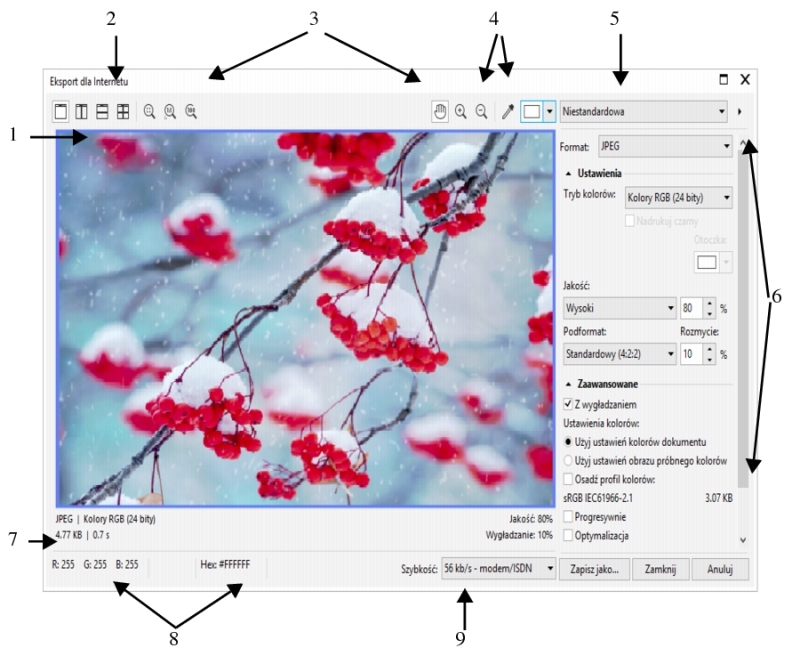
Program Corel PHOTO-PAINT umożliwia eksportowanie do następujących formatów Internetowych: GIF, PNG i JPEG.
Wybierając opcje, można wyświetlać podgląd obrazka nawet z czterema różnymi konfiguracjami ustawień. Użytkownik może porównywać formaty pliku, gotowe ustawienia, prędkości pobierania, kompresję, rozmiar plików, jakość obrazka i zakres kolorów. W oknach podglądu można również powiększać i przemieszczać obrazek, którego pogląd jest wyświetlony.
Wybieranie formatu pliku do publikacji w Internecie
Poniższa tabela ułatwia wybieranie formatu pliku do publikacji w Internecie.
Eksportowanie obrazków opartych na palecie
W obrazkach opartych na palecie, takich jak pliki GIF z paletą lub 8-bitowe pliki PNG, pojedyncze piksele ściśle zachowują wartości kolorów. Umożliwia to sterowanie wyświetlaniem kolorów podczas eksportowania plików. Ponadto do obrazków tego typu można wprowadzić przezroczystość, wybierając kolor z obrazka i nadając mu atrybut przezroczystości. Informacje na ten temat można znaleźć w sekcji Tworzenie obrazków opartych na palecie z przezroczystymi kolorami i tłami.
| Aby zmienić podgląd podczas eksportowania obrazka |
|
| 1 . | Kliknij kolejno pozycje Plik |
| 2 . | Wykonaj co najmniej jedno zadanie z poniższej tabeli. |
|
Kliknij przycisk Pełny podgląd
|
|
|
Kliknij przycisk Dwa podglądy w pionie
|
|
|
Kliknij przycisk Dwa podglądy w poziomie
|
|
|
Kliknij przycisk Cztery podglądy
|
|
|
Kliknij przycisk Dopasuj powiększenie
|
|
|
Kliknij przycisk Powiększenie 1:1 piksela
|
|
|
Za pomocą narzędzia Chwyt
|
|
|
Kliknij przycisk 100%
|
|
| Aby wyeksportować obrazek do publikacji w Internecie |
|
| 1 . | Kliknij kolejno pozycje Plik |
| 2 . | W oknie dialogowym Eksport dla Internetu wybierz wzorzec ustawień z listy Wzorzec znajdującej się w prawym górnym rogu okna dialogowego. |
| Wzorzec ustawień można modyfikować, zmieniając opcje eksportowania w oknie dialogowym. |
| 3 . | Kliknij przycisk Zapisz jako. |
| 4 . | Wybierz dysk i folder, w którym chcesz zapisać plik. |
| 5 . | W polu Nazwa pliku wpisz nazwę. |
| 6 . | Kliknij przycisk Zapisz. |
|
W obszarze Ustawienia wybierz tryb koloru z listy Tryb koloru.
|
|
|
W obszarze Zaawansowane zaznacz pole wyboru Osadź profil kolorów.
|
Plik do formatu przeznaczonego do publikacji w Internecie można również wyeksportować, klikając kolejno pozycje Plik ![]() Eksportuj i wybierając format pliku na liście Zapisz jako typ.
Eksportuj i wybierając format pliku na liście Zapisz jako typ.
Na liście Szybkość dostępnej w dolnej części okna dialogowego można wybrać szybkość połączenia internetowego.
| Aby zmienić rozmiar obrazka podczas eksportowania obrazka do publikacji w Internecie |
|
| • | W oknie dialogowym Eksport dla Internetu wykonaj co najmniej jedno z działań opisanych w poniższej tabeli. |
|
W obszarze Transformacja wybierz jednostkę miary z listy Jednostki.
|
|
|
W obszarze Transformacja wpisz wartości w polach Szerokość i Wysokość.
|
|
|
W obszarze Transformacja wpisz wartości w polach Szerokość (%) i Wysokość (%).
|
|
|
W obszarze Transformacja zaznacz pole wyboru Zachowaj proporcje.
|
|
|
W obszarze Transformacja wpisz wartość w polu Rozdzielczość.
|
|
|
W obszarze Transformacja zaznacz pole wyboru Zachowaj rozmiar.
|
| Aby dostosować opcje eksportowania mapy bitowej JPEG |
|
| 1 . | W oknie dialogowym Eksport dla Internetu wybierz opcję JPEG z listy Format. |
| 2 . | Wykonaj co najmniej jedno zadanie z poniższej tabeli. |
|
W obszarze Ustawienia wybierz opcję jakości z listy Jakość lub wprowadź wartość procentową.
|
|
|
W obszarze Ustawienia z listy Podformat wybierz opcję.
|
|
|
W obszarze Ustawienia wpisz wartość w polu Rozmycie.
|
|
|
W obszarze Zaawansowane zaznacz pole wyboru Progresywnie.
|
|
|
W obszarze Zaawansowane zaznacz pole wyboru Optymalizacja.
|
|
W obszarze Zaawansowane zaznacz opcję Użyj ustawień kolorów dokumentu.
|
|
|
W obszarze Zaawansowane zaznacz opcję Użyj ustawień obrazu próbnego kolorów.
|
|
|
W obszarze Zaawansowane zaznacz pole wyboru Nadrukuj czarny.
|
|
|
W obszarze Ustawienia otwórz selektor kolorów Otoczka i kliknij kolor.
|
| Aby określić opcje jakości wyświetlania w celu eksportowania obrazków do publikacji w Internecie |
|
| • | W oknie dialogowym Eksport dla Internetu wykonaj co najmniej jedno z działań opisanych w poniższej tabeli. |
|
W obszarze Ustawienia otwórz selektor kolorów Otoczka i kliknij kolor.
|
|
|
W obszarze Zaawansowane zaznacz pole wyboru Z wygładzaniem.
|
|
|
W obszarze Zaawansowane zaznacz pole wyboru Z przeplotem.
|
| Aby określić ustawienia kolorów dotyczące eksportowania obrazków opartych na palecie odpowiednich do publikacji w Internecie |
|
| • | W oknie dialogowym Eksport dla Internetu wykonaj co najmniej jedno z działań opisanych w poniższej tabeli. |
|
W obszarze Ustawienia wybierz tryb koloru z listy Tryb koloru.
|
|
|
W obszarze Ustawienia wybierz paletę koloru z listy Paleta kolorów.
|
|
|
W obszarze Ustawienia wybierz opcję symulacji kolorów z listy Symulacja kolorów i wprowadź wartość w polu.
|
|
|
W obszarze Zaawansowane zaznacz pole wyboru Osadź profil kolorów.
|
|
W obszarze Ustawienia kliknij strzałkę obok listy Paleta kolorów, a następnie kliknij polecenie Załaduj paletę.
|
|
|
Na pasku narzędzi kliknij narzędzie Pipeta, a następnie kliknij punkt na obrazku, aby wybrać kolor. W obszarze Ustawienia kliknij przycisk Dodaj kolor próbki do palety
|
|
|
W obszarze Ustawienia wybierz wartość z listy Liczba kolorów.
|
|
|
W obszarze Ustawienia na palecie kliknij kolor, a następnie kliknij przycisk Usuń zaznaczony kolor.
|
Dokumenty z paletą umożliwiają również korzystanie z przezroczystości poprzez wybranie koloru w obrazku i ustawienie jego przezroczystości. Informacje na ten temat można znaleźć w sekcji Tworzenie obrazków opartych na palecie z przezroczystymi kolorami i tłami.
![]()
Nie wszystkie składniki są dostępne w wersji próbnej, akademickiej i OEM. Do składników niedostępnych mogą należeć aplikacje, funkcje, narzędzia i dodatkowe pliki zawartości firmy Corel.
Copyright 2017 Corel Corporation. Wszelkie prawa zastrzezne.