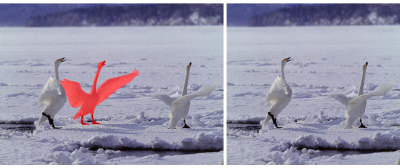
| • | Aby skalować obrazek przy użyciu narzędzia Inteligentne skalowanie |
| • | Aby usunąć obszar podczas skalowania obrazka |
Można też skalować obrazek przy użyciu funkcji Zmień rozmiar/rozdzielczość. Więcej informacji można znaleźć w sekcji Zmienianie wymiarów obrazka, rozdzielczości i rozmiaru papieru.
| Aby skalować obrazek przy użyciu narzędzia Inteligentne skalowanie |
|
| 1 . | Kliknij kolejno Obrazek |
| 2 . | W obszarze Inteligentne skalowanie wykonaj jedno lub więcej zadań z poniższej tabeli, a następnie kliknij przycisk OK. |
| W oknie podglądu zostaną wyświetlone wyniki działań. |
|
Określ wartość w polu Szerokość.
|
|
|
Określ wartość w polu Wysokość.
|
|
|
Klikaj przycisk Ściśnij obrazek w poziomie
|
|
|
Klikaj przycisk Ściśnij obrazek w pionie
|
|
|
Klikaj przycisk Poszerz obrazek w poziomie
|
|
|
Klikaj przycisk Poszerz obrazek w pionie
|
Można też zapisać bieżące ustawienia w oknie dialogowym Inteligentne skalowanie, klikając przycisk Zapisz wzorzec i podając nazwę w polu Nazwa ustawienia.
| Aby usunąć obszar podczas skalowania obrazka |
|
| 1 . | Kliknij kolejno Obrazek |
| 2 . | W obszarze Usunięcie obiektu kliknij przycisk Usuń |
| 3 . | W oknie podglądu zamaluj obszary obrazka, które chcesz usunąć. |
| Na zaznaczonych obszarach pojawi się czerwona nakładka. |
| 4 . | Kliknij przycisk Automatycznie ściśnij w poziomie |
| 5 . | Kliknij przycisk Połączenie tła, aby wygładzić miejsce, gdzie zaznaczony obszar został wycięty, a pozostałe części zostały scalone. |
|
Kliknij przycisk Zachowaj
|
|
|
Kliknij przycisk Gumka
|
|
|
Zaznacz pole wyboru Ukryj maskę.
|
|
|
Kliknij przycisk Zresetuj.
|
|
|
Kliknij przycisk Cofnij
|
|
|
Kliknij przycisk Ponów
|
|
|
Kliknij przycisk Chwyt
|
|
|
Kliknij przycisk Powiększ do 100%
|
|
|
Kliknij przycisk Dopasuj powiększenie
|
![]()
Nie wszystkie składniki są dostępne w wersji próbnej, akademickiej i OEM. Do składników niedostępnych mogą należeć aplikacje, funkcje, narzędzia i dodatkowe pliki zawartości firmy Corel.
Copyright 2017 Corel Corporation. Wszelkie prawa zastrzezne.