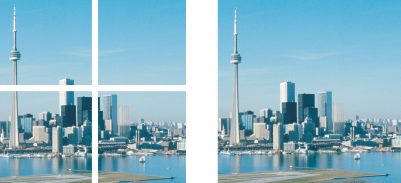
| • | Aby zszyć obrazki |
W programie Corel PHOTO-PAINT można interakcyjnie zszywać wiele obrazków. Można zaznaczać, przesuwać i obracać obrazki, jak również zmieniać sposób ich wyświetlania, co umożliwia bardziej precyzyjne ustawienie. Po określeniu położenia obrazka kolor zachodzących na siebie obszarów zmieni się na czarny, sygnalizując prawidłowe wyrównanie krawędzi. Zszyte obrazki można zapisać jako jeden spłaszczony obrazek lub jako obiekty z możliwością indywidualnej edycji.
Obrazki można zszywać we wszystkich trybach koloru, oprócz trybów: czarno-białego, duotone, skali szarości (16 bitów), RGB (48 bitów) i wielokanałowego. Jeżeli wybrane obrazki są w tym samym trybie koloru, za wyjątkiem trybu koloru z paletą, nowy obrazek również będzie w tym trybie. Jeżeli wybrane obrazki są w różnych trybach koloru lub wszystkie są w trybie koloru z paletą, nowy obrazek będzie w trybie koloru RGB. Więcej informacji na temat trybów kolorów można znaleźć w sekcji Zmienianie trybów kolorów.
| Aby zszyć obrazki |
|
| 1 . | Otwórz obrazki, które chcesz zszyć. |
| 2 . | Kliknij kolejno Obrazek |
| 3 . | Wybierz nazwę pliku z listy Pliki źródłowe i kliknij przycisk Dodaj. |
| Jeżeli chcesz zaznaczyć wszystkie otwarte obrazki, kliknij przycisk Dodaj wszystko. |
| 4 . | Aby zmienić położenie obrazka, na liście Pliki wybrane kliknij nazwę pliku i jeden z następujących przycisków: |
| • | przycisk W górę |
| • | przycisk W dół |
| 5 . | Kliknij przycisk OK. |
| 6 . | W oknie dialogowym Zszywanie obrazków kliknij narzędzie Zaznaczenie |
| 7 . | Przeciągnij obrazek w oknie zszywania obrazków, aby wyrównać go z innym. |
| Powtórz wyrównywanie dla pozostałych obrazków. |
| 8 . | W polu listy Metamorfoza obrazka wpisz wartość definiującą liczbę pikseli zachodzących na siebie w łączonych obrazkach. |
| 9 . | Włącz jedną z następujących opcji: |
| • | Połącz z tłem — umożliwia utworzenie jednego, spłaszczonego obrazka. |
| • | Utwórz obiekty z obrazków — umożliwia utworzenie zszytego obrazka, w którym każdy obrazek źródłowy jest oddzielnym obiektem. Później można dostosować jaskrawość i kontrast każdego z obiektów, tak aby do siebie pasowały. |
|
Kliknij narzędzie Różnica
|
|
|
Kliknij narzędzie Obrót
|
|
|
Kliknij narzędzie Powiększ
|
|
|
Kliknij narzędzie Pomniejsz
|
|
|
Kliknij narzędzie Chwyt
|
Aby precyzyjnie przenieść, obrócić i wyświetlić obrazki w oknie zszywania obrazka za pomocą narzędzi Zaznaczenie, Obrót i Chwyt, należy używać klawiszy strzałek.
![]()
Nie wszystkie składniki są dostępne w wersji próbnej, akademickiej i OEM. Do składników niedostępnych mogą należeć aplikacje, funkcje, narzędzia i dodatkowe pliki zawartości firmy Corel.
Copyright 2017 Corel Corporation. Wszelkie prawa zastrzezne.