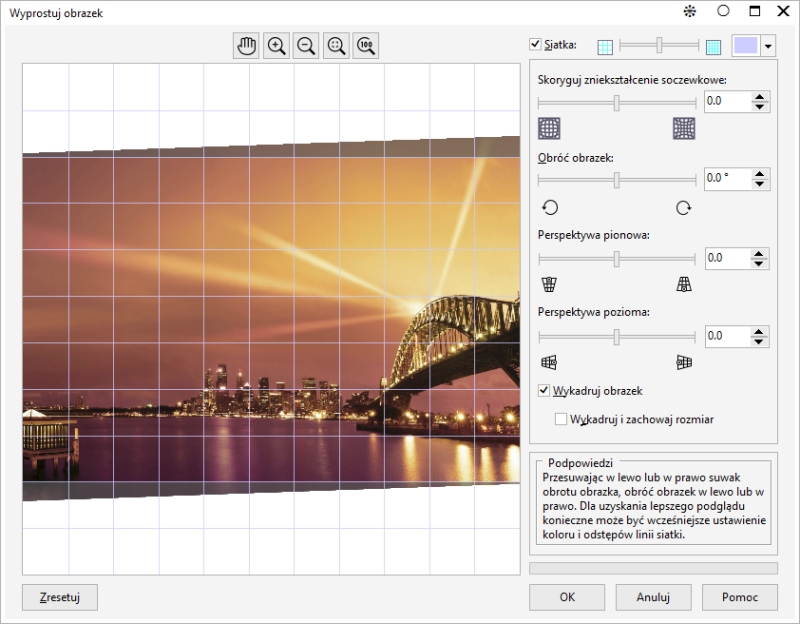
| • | Aby wyprostować obrazek |
Korzystając z okna dialogowego Wyprostuj obrazek, można szybko skorygować zniekształcenia soczewkowe i prostować mapy bitowe. Ta funkcja przydaje się do prostowania zdjęć, które zostały wykonane lub zeskanowane pod kątem lub zawierają zniekształcenia spowodowane przez soczewki obiektywu.
Okno dialogowe Wyprostuj obrazek
Korygowanie zniekształceń spowodowanych przez soczewki obiektywu aparatu
Okno dialogowe Wyprostuj obrazek umożliwia obracanie obrazka przez przesunięcie suwaka, wprowadzenie wartości kąta obrotu oraz za pomocą klawiszy strzałek. Można określić niestandardowy kąt obrotu w zakresie od -15 do 15 stopni.
Można również utworzyć obraz pod kątem, wyłączając kadrowanie, a następnie używając narzędzia Kadrowanie do wykadrowania obrazka w oknie rysunku. Kiedy kadrowanie jest wyłączone, wyprostowany obrazek jest wyświetlany na tle o wybranym kolorze.
| Aby wyprostować obrazek |
|
| 1 . | Kliknij kolejno Dopasowanie |
| Jeśli na zdjęciu widoczne jest zniekształcenie spowodowane przez obiektyw, przesuń suwak Skoryguj zniekształcenie soczewkowe w lewo, aby skorygować zniekształcenie beczkowe, lub w prawo, aby skorygować zniekształcenie poduszkowe. |
| 2 . | Przesuń suwak Obróć obrazek lub wpisz wartość z zakresu od -15 do 15 w polu Obróć obrazek. |
| 3 . | W razie konieczności przesuń suwak Siatka, aby dostosować rozmiar komórek siatki. |
| 4 . | W celu wykadrowania i wyprostowania obrazka zaznacz pole wyboru Wykadruj obrazek. |
| Obrazek zostanie wykadrowany, tak aby zachować proporcje obrazka oryginalnego. Oznacza to, że uzyskany obrazek będzie mniejszy niż obrazek oryginalny. |
| Jeśli chcesz zachować szerokość i wysokość oryginalnego obrazka, zaznacz pole wyboru Wykadruj i zmień rozmiar/rozdzielczość na pierwotną. Końcowy obrazek zostanie poddany zmianie rozmiaru/rozdzielczości. |
|
Za pomocą narzędzia Chwyt
Narzędzia Chwyt można użyć dopiero po powiększeniu obrazka.
|
|
|
Zaznacz pole wyboru Siatka lub usuń zaznaczenie tego pola.
|
|
|
Kliknij wewnątrz pola Obróć obrazek i naciskaj klawisze strzałek w górę lub w dół.
|
|
|
Kliknij przycisk Zresetuj.
|
|
|
Kliknij przycisk Dopasuj powiększenie
|
|
|
Kliknij przycisk 100%
|
Mimo że obrazek w trybie duotone wyświetlany jest w oknie podglądu okna dialogowego Wyprostuj obrazek jako obrazek w skali szarości, otrzymany obrazek będzie w trybie duotone.
![]()
Nie wszystkie składniki są dostępne w wersji próbnej, akademickiej i OEM. Do składników niedostępnych mogą należeć aplikacje, funkcje, narzędzia i dodatkowe pliki zawartości firmy Corel.
Copyright 2017 Corel Corporation. Wszelkie prawa zastrzezne.