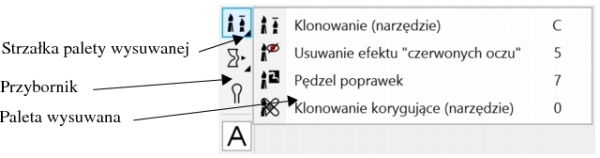
Mała strzałka w prawym dolnym rogu przycisku przybornika oznacza paletę wysuwaną. W przyborniku na palecie wysuwanej wyświetlane jest ostatnio używane narzędzie. Aby uzyskać dostęp do narzędzia, można kliknąć małą czarną strzałkę widoczną w prawym dolnym rogu przycisku przybornika. Po otwarciu jednej palety wysuwanej można łatwo przejrzeć zawartość pozostałych palet wysuwanych, zatrzymując wskaźnik myszy na przyciskach przybornika mających strzałki palet wysuwanych.
W domyślnym obszarze roboczym kliknięcie strzałki palety wysuwanej na ikonie narzędzia Klonowanie powoduje otwarcie palety wysuwanej Poprawka.
Przybornik można ukrywać lub wyświetlać, klikając kolejno pozycje Okno ![]() Paski narzędzi
Paski narzędzi ![]() Przybornik.
Przybornik.
Aby ukryć lub wyświetlić narzędzia w przyborniku, kliknij przycisk Szybkie dostosowanie i zaznacz odpowiednie pola wyboru lub usuń ich zaznaczenie. Więcej informacji można znaleźć w sekcji Dostosowywanie przybornika.
W poniższych tabelach zamieszczono opis narzędzi oraz obszaru sterowania kolorem.
| Narzędzia wskaźnika |
|
|
Narzędzie Wskaźnik obiektów umożliwia zaznaczanie obiektów, określanie ich położenia oraz ich transformowanie. |
||
|
Narzędzie Transformacja maski umożliwia określanie położenia obszarów edytowalnych, zmienianie ich rozmiaru oraz ich transformowanie. |
| Narzędzia maski |
|
|
Narzędzie Maska prostokątna umożliwia definiowanie prostokątnych obszarów edytowalnych. |
||
|
Narzędzie Maska eliptyczna umożliwia definiowanie eliptycznych obszarów edytowalnych. |
||
|
Narzędzie Różdżka umożliwia definiowanie obszarów edytowalnych o nieregularnych kształtach, obejmujących pierwszy kliknięty piksel oraz wszystkie sąsiadujące z nim piksele o podobnym kolorze. |
||
|
Narzędzie Lasso umożliwia definiowanie obszarów edytowalnych o nieregularnym kształcie i otoczonych pikselami o podobnych kolorach. |
||
|
Narzędzie Maska magnetyczna umożliwia przyciąganie markizy maski do krawędzi obszarów, których kolor kontrastuje z otoczeniem. |
||
|
Narzędzie Maska odręczna umożliwia definiowanie obszarów edytowalnych o nieregularnym kształcie lub w kształcie wielokąta. |
||
|
Narzędzie Pędzel maski umożliwia definiowanie obszarów edytowalnych w sposób analogiczny do malowania pędzlem. |
||
|
Narzędzie Maska planarna umożliwia tworzenie masek wtapianych, zdefiniowanych przez linie równoległe. |
| Narzędzie Kadrowanie |
|
|
Narzędzie Kadrowanie umożliwia przycinanie obrazków i prostowanie przekrzywionych obrazków. |
||
|
Narzędzie Kawałkowanie obrazka umożliwia pocięcie dużego obrazka na mniejsze fragmenty przeznaczone do umieszczenia na stronie internetowej. |
| Narzędzia powiększenia |
|
|
Narzędzie Powiększenie umożliwia zmianę stopnia powiększenia w oknie obrazka. |
||
|
Gdy obrazek jest większy niż jego okno, narzędzie Chwyt umożliwia jego przeciąganie w celu uwidocznienia obszarów obrazka niemieszczących się w oknie. |
| Narzędzia poprawek |
|
|
Narzędzie Klonowanie umożliwia duplikowanie części obrazka i stosowanie ich do innej części tego samego lub innego obrazka. |
||
|
Narzędzie Usuwanie efektu „czerwonych oczu" umożliwia usuwanie efektu czerwonych oczu z oczu postaci na zdjęciu. |
||
|
Narzędzie Pędzel poprawek umożliwia usuwanie z obrazka wszelkich niedoskonałości, takich jak naderwania, zadrapania i pofałdowania, przez mieszanie jego tekstur i kolorów. |
||
|
Nowe narzędzie Klonowanie korygujące pozwala bez śladu usuwać niedoskonałości ze zdjęć dzięki nakładaniu na nie fragmentów o podobnej teksturze, dostosowanych kolorem do otaczającego je obszaru. |
| Narzędzia Płyn |
|
|
Narzędzie Płyn - smużenie pozwala uzyskać efekt przypominający przeciąganie pędzlem po mokrej farbie. |
||
|
Narzędzie Płyn - ślimak pozwala przekształcać określone obszary obrazka w zawijasy. |
||
|
Narzędzie Płyn - przyciąganie pozwala zmieniać kształt obszarów obrazka przez przyciąganie pikseli do środka pędzla. |
||
|
Narzędzie Płyn - odpychanie pozwala zmieniać kształt obszarów obrazka przez odpychanie pikseli od środka pędzla. |
| Narzędzie Efekt |
|
|
Narzędzie Efekt umożliwia wykonywanie miejscowej korekty kolorów i tonów na obrazku. |
| Narzędzie Tekst |
|
|
Narzędzie Tekst umożliwia dodawanie tekstu do obrazka i edytowanie tekstu już istniejącego. |
| Narzędzia pędzla |
|
|
Narzędzie Malowanie umożliwia malowanie na obrazku kolorem pierwszego planu. |
||
|
Narzędzie Rozpylacz obrazków umożliwia załadowywanie jednego lub większej liczby obrazków i malowanie nimi na obrazku. |
||
|
Narzędzie Cofnij pędzel umożliwia przywracanie wyglądu obszarów obrazka do stanu sprzed ostatniego pociągnięcia pędzla. |
||
|
Narzędzie Pędzel zamiany kolorów umożliwia zamianę koloru pierwszego planu obrazka na kolor tła. |
| Narzędzia kształtu |
|
|
Narzędzie Prostokąt umożliwia rysowanie kształtów prostokątnych lub kwadratowych. |
||
|
Narzędzie Elipsa umożliwia rysowanie kształtów eliptycznych lub kołowych. |
||
|
Narzędzie Wielokąt umożliwia rysowanie wielokątów. |
||
|
Narzędzie Linia umożliwia rysowanie pojedynczych lub łączonych segmentów linii prostej w kolorze pierwszego planu. |
||
|
Narzędzie Ścieżka umożliwia tworzenie i edytowanie ścieżek. |
| Narzędzie Gumka |
|
|
Narzędzie Gumka umożliwia wymazywanie obszarów obrazka lub obszarów obiektów w celu odsłonięcia obiektu lub tła znajdującego się pod spodem. |
| Narzędzia interakcyjne/przezroczystości |
|
|
Narzędzie Cień umożliwia dodawanie cienia do obiektów. |
||
|
Narzędzie Przezroczystość obiektu umożliwia uzyskanie stopniowego zanikania kolorów obiektu i uwidaczniania obszarów obrazka znajdujących się pod obiektem. |
||
|
Narzędzie Przezroczystość kolorów umożliwia nadanie przezroczystości pikselom obiektu o określonej wartości koloru. |
||
|
Narzędzie Pędzel przezroczystości obiektów umożliwia nadanie większej przezroczystości fragmentom obiektu za pomocą pędzla. |
| Narzędzie Pipeta |
|
|
Narzędzie Pipeta umożliwia wybieranie kolorów z obrazka. |
| Narzędzia wypełniania |
|
|
Narzędzie Wypełnienie umożliwia wypełnianie obszarów jednym z czterech typów wypełnienia: jednolitym, tonalnym, mapą bitową i teksturą. |
||
|
Narzędzie Interakcyjne wypełnienie umożliwia stosowanie wypełnienia gradientowego do całego obrazka, obiektu lub zaznaczenia. |
| Obszar sterowania kolorem |
|
|
Próbnik Kolor pierwszego planu przedstawia bieżący kolor pierwszego planu, odnoszący się do wszystkich narzędzi malarskich oraz tekstu. Próbnik Kolor tła przedstawia bieżący kolor tła, który staje się widoczny po wymazaniu fragmentów tła lub zwiększeniu rozmiaru papieru. Strzałka umożliwia wzajemną zamianę koloru pierwszego planu i koloru tła. Próbnik Kolor wypełnienia przedstawia bieżący kolor wypełnienia, odnoszący się do narzędzi do tworzenia kształtów i wypełnień. Ikona Zresetuj kolory umożliwia przywrócenie kolorów domyślnych — czarnego jako koloru pierwszego planu i wypełnienia, a białego jako koloru tła. |
![]()
Nie wszystkie składniki są dostępne w wersji próbnej, akademickiej i OEM. Do składników niedostępnych mogą należeć aplikacje, funkcje, narzędzia i dodatkowe pliki zawartości firmy Corel.
Copyright 2017 Corel Corporation. Wszelkie prawa zastrzezne.