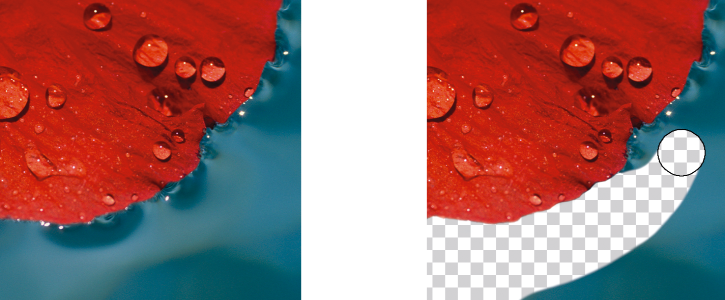
| • | Para apagar parte de um objeto |
| • | Para apagar áreas de imagem e revelar a cor de fundo |
| • | Para apagar a última ação aplicada a uma imagem |
| • | Para substituir a cor de primeiro plano pela cor de fundo |
Você pode editar imagens e objetos apagando áreas. Por exemplo, é possível apagar parte de um objeto para alterar a forma ou revelar mais partes da camada abaixo. Você pode também apagar áreas da imagem para revelar a cor de fundo, ou apagar parte da última ação aplicada à imagem.
Muitas das configurações das ferramentas utilizadas para apagar são iguais às dos pincéis. Isto significa que se pode controlar o tamanho, a forma e a transparência para criar efeitos exclusivos. Por exemplo, é possível aplicar um preenchimento de bitmap a toda a imagem, aumentar o valor de transparência da ferramenta borracha e criar um efeito de sobreposição apagando parcialmente o preenchimento (a última ação executada). Também é possível apagar áreas de imagem com base nas cores. A cor de fundo substitui a cor de primeiro plano apagada.
A ferramenta Borracha foi usada para apagar o fundo.
| Para apagar parte de um objeto |
|
| 1 . | Selecione um objeto. |
| 2 . | Clique na ferramenta Borracha |
| 3 . | Na barra de propriedades, especifique as definições desejadas. |
| 4 . | Arraste pelas áreas que deseja apagar. |
As áreas apagadas revelam o objeto que está por baixo.
Para manter a forma de um objeto, ative o botão Bloquear transparência do objeto na janela de encaixe Gerenciador de objetos. Se a janela de encaixe Gerenciador de objetos não estiver aberta, clique em Janela
![]() Janelas de encaixe
Janelas de encaixe ![]() Gerenciador de objetos.
Gerenciador de objetos.
Para ajustar a transparência de forma interativa, pressione Alt e clique na janela de imagem sem liberar o botão do mouse para exibir um controle deslizante de transparência.
Para ajustar o enevoamento de forma interativa, pressione Ctrl + Alt e clique na janela de imagem sem liberar o botão do mouse para exibir um controle deslizante de enevoamento.
| Para apagar áreas de imagem e revelar a cor de fundo |
|
| 1 . | Clique na ferramenta Borracha |
| 2 . | Na barra de propriedades, especifique as definições desejadas. |
| 3 . | Arraste pelas áreas de imagem que se deseja apagar. |
Para ajustar a transparência de forma interativa, pressione Alt e clique na janela de imagem sem liberar o botão do mouse para exibir um controle deslizante de transparência.
Para ajustar o enevoamento de forma interativa, pressione Ctrl + Alt e clique na janela de imagem sem liberar o botão do mouse para exibir um controle deslizante de enevoamento.
| Para apagar a última ação aplicada a uma imagem |
|
| 1 . | Na caixa de ferramentas, clique na ferramenta Desfazer pincel |
| 2 . | Na barra de propriedades, especifique as definições desejadas. |
| 3 . | Arraste pelas áreas que deseja apagar. |
Para apagar completamente a última ação, clique no botão Desfazer na barra de ferramentas padrão. Para obter mais informações sobre como desfazer, consulte Desfazer, refazer, repetir e dissolver ações.
Você pode também apagar a última ação aplicada a um objeto, mas é necessário utilizar a ferramenta Borracha para apagar o objeto em si.
Para ajustar a transparência de forma interativa, pressione Alt e clique na janela de imagem sem liberar o botão do mouse para exibir um controle deslizante de transparência.
Para ajustar o enevoamento de forma interativa, pressione Ctrl + Alt e clique na janela de imagem sem liberar o botão do mouse para exibir um controle deslizante de enevoamento.
| Para substituir a cor de primeiro plano pela cor de fundo |
|
| 1 . | Na caixa de ferramentas, clique na ferramenta Substituir cor do pincel |
| 2 . | Na barra de propriedades, escolha uma forma de ponta no seletor Forma da ponta. |
| 3 . | Digite um valor na caixa Tolerância para especificar a tolerância de cor com base na similaridade de cores. |
| 4 . | Na área de controle de cores, na caixa de ferramentas, clique duas vezes na amostra de cor Primeiro plano e escolha uma cor. |
| 5 . | Arraste a janela de imagem. |
Você pode selecionar uma cor de primeiro plano na imagem, clicando na ferramenta Conta-gotas e em uma cor na janela de imagem. A cor selecionada é exibida na amostra de cores de Primeiro plano.
É possível também escolher rapidamente uma ponta de pincel quadrada ou redonda clicando no botão Ponta redonda ou no botão Ponta quadrada
na barra de propriedades.
Para ajustar a transparência de forma interativa, pressione Alt e clique na janela de imagem sem liberar o botão do mouse para exibir um controle deslizante de transparência.
Para ajustar o enevoamento de forma interativa, pressione Ctrl + Alt e clique na janela de imagem sem liberar o botão do mouse para exibir um controle deslizante de enevoamento.
![]()
Nem todos os componentes estão disponíveis em nossas versões de teste, acadêmica e OEM. Componentes não disponíveis podem incluir aplicativos Corel, recursos, utilitários de terceiros e arquivos de conteúdo extra.
Copyright 2018 Corel Corporation. Todos os direitos reservados.