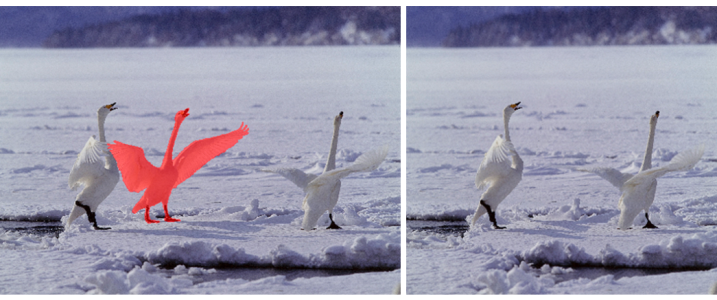
| • | Para dimensionar uma imagem ao usar Entalhador inteligente |
| • | Para remover uma área conforme você dimensiona uma imagem |
Também é possível dimensionar uma imagem usando o recurso Reamostrar. Para obter mais informações, consulte Alterar dimensões e resolução da imagem e tamanho do papel.
| Para dimensionar uma imagem ao usar Entalhador inteligente |
|
| 1 . | Escolher Imagem |
| 2 . | Na janela de encaixe Entale inteligente, execute uma ou mais tarefas na tabela a seguir e clique em OK. |
| A janela de visualização exibe os resultados das suas ações. |
|
Especifique um valor na caixa Largura.
|
|
|
Especifique um valor na caixa Altura.
|
|
|
Clique no botão Contrair a imagem horizontalmente
|
|
|
Clique no botão Contrair a imagem verticalmente
|
|
|
Clique no botão Expandir a imagem horizontalmente
|
|
|
Clique no botão Expandir a imagem verticalmente
|
É possível salvar as configurações atuais na caixa de diálogo Entalhador inteligente clicando no botão Salvar predefinição e especificando um nome na caixa Nome de configuração.
| Para remover uma área conforme você dimensiona uma imagem |
|
| 1 . | Escolha Imagem |
| 2 . | Na área Remoção de objeto, clique no botão Remover |
| 3 . | Na janela visualizar, pinte sobre as áreas de imagem que deseja remover. |
| É exibida uma sobreposição vermelha sobre as áreas selecionadas. |
| 4 . | Clique no botão Contrair automaticamente na horizontal |
| 5 . | Clique no botão Fusão de fundo para suavizar sobre a região onde a área foi recortada e as partes restantes foram mescladas. |
|
Clique no botão Preservar
|
|
|
Clique no botão Borracha
|
|
|
Ative a caixa de seleção Ocultar máscara.
|
|
|
Clique em Redefinir.
|
|
|
Clique no botão Desfazer
|
|
|
Clique no botão Refazer
|
|
|
Clique no botão Enquadramento
|
|
|
Clique no botão Zoom para 100%
|
|
|
Clique no botão Zoom para ajustar
|
![]()
Nem todos os componentes estão disponíveis em nossas versões de teste, acadêmica e OEM. Componentes não disponíveis podem incluir aplicativos Corel, recursos, utilitários de terceiros e arquivos de conteúdo extra.
Copyright 2018 Corel Corporation. Todos os direitos reservados.